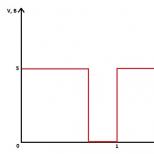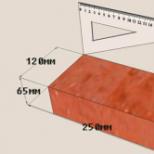Почему ноутбук не читает айфон. ITunes не видит iPhone: основные причины возникновения проблемы. Скачиваем и инсталлируем чипсет
В Интернете многие пользователи задают вопрос, почему компьютер не видит айфон через usb и у них не получается синхронизировать свои смартфоны. За годы накопилась значительная база знаний, помогающая подружить устройства iPhone, iPad и iPod touch с компьютерами на Windows 8, 7, Vista, Windows XP и Windows 10. Ниже будет описано, как решить проблему.
Объясняем почему компьютер не видит айфон через usb и как это исправить
Первые шаги
Начать нужно с самых простых шагов, прежде чем искать более глубокие источники проблемы:

Если компьютер все равно не видит айфон
Драйверы iPhone и компьютеры на Windows
Компьютерам на Windows нужны драйверы системы iOS для корректного распознавания устройств iPhone, iPad и iPod touch. Если устройство не распознаётся, драйверы могут быть не установлены, устарели или неправильно настроены. Драйверы устанавливаются при помощи медиаплеера iTunes, но есть и другие методы их установки.

Многие считают iTunes громоздким и неудобным. Поэтому существует инструмент установки драйверов iOS на компьютер без iTunes, который помогают распознать iPhone за несколько минут. CopyTrans Drivers Installer устанавливает драйверы автоматически.
Установка, обновление или восстановление драйверов iOS через iTunes
Если iTunes на компьютере нет, компьютер распознает iPhone некорректно, как камеру. При подключении iPhone доступ есть только к галереи камеры. Нельзя видеть, синхронизировать и проводить резервное копирование музыки, сообщений, видео и прочего содержимого устройства.

Чтобы получить драйверы iOS с iTunes, скачайте их по ссылке .
Версия iTunes может быть устаревшей и не поддерживать iPhone. Обновите iTunes, открыв Помощь > Проверить наличие обновлений.

iTunes установлен и обновлён, но iPhone не распознаёт:
- полностью удалите с компьютера iTunes и его компоненты (содержимое библиотеки не будет удалено);
- перезагрузите компьютер;
- переустановите iTunes;
- проверьте подключение iPhone.
Если проблемы остались
iTunes установлен, но iPhone не распознаёт
Проверьте работу сервиса Apple Mobile Device:

Во-вторых, убедитесь, что Apple Mobile Device USB Driver установлен и активен:

Если видите значок «!» рядом со стройкой Apple Mobile Device USB Driver, нажмите на строку правой кнопкой мыши и нажмите «Включить». 
Если видите значок «?» рядом со строкой Apple Mobile Device USB Driver, нажмите на строку правой кнопкой мыши и нажмите «Удалить».

Возможно, узнать причины того, почему компьютер не видит айфон через usb и исправить это можно с помощью другого метода. Будем рады, если вы расскажете нам об этом в комментариях ниже.
Практически все новые устройства на базе iOS не нуждаются во вмешательстве компьютера, но бывают и такие случаи, что ПК или ноутбук просто необходимы. Но в тот момент, когда вы хотите подключиться с мобильного телефона к вашему стационарнику, то сразу с чем многие сталкиваются – это отсутствие обнаружения операционной системой телефона. Особенно часто эта проблема замечается с iPhone.
Существует несколько причин, из-за чего это может происходить. Если вы столкнулись с одной из этих проблем и хотите выяснить, почему компьютер не видит Айфон при подключении через USB, то изложенные причины и способы решения неполадок вы сможете найти ниже.
Переустановка драйверов
Обновление или переустановка драйверов зачастую помогают большинству пользователей. Этот способ основан на замене старого программного обеспечения USB на новое. Выполняйте все действия по пунктам:
Обратите внимание
Зачастую, когда неизвестно, почему компьютер не видит Айфон через USB, предложенная переустановка драйверов помогает справиться с неполадкой. В случае, когда это не сработало, пробуйте другие варианты.
Обновление драйвера чипсета материнской платы
В материнской плате есть чипсеты, отвечающие за связь ПК с различными устройствами, и для их корректной работы следует устанавливать драйверы. Но если в системе появляются ошибки, то программное обеспечение может работать нестабильно.
Чтобы начать приступать к выполнению этого варианта, следует зайти на сайт DevID.info и нажать на зелёную кнопку в правом верхнем углу – «скачать». Она автоматически сканирует и устанавливает драйвера. После того, как программа отсканирует всё и предложит загрузку драйверов, посмотрите, нет ли среди них нужного программного обеспечения для чипсета материнской платы. Если нет, тогда придерживайтесь списка действий:
- отталкиваясь от производителя чипсета материнской платы (Intel или же AMD), зайдите на официальный сайт производителя;
- скачайте утилиту для Chipset и установите её.
После чего появится окно с надписью «чипсеты успешно установлены». Но можно воспользоваться автоматической подборкой производителя:

Важно знать
После нахождения каких-либо драйверов программа предложит их установить и вам останется только запустить установку.
Проверка USB-кабеля или разъёма
Если после предыдущих шагов компьютер всё ещё не видит Айфон при подключении через USB и не может определить присоединённое устройство, то необходимо выяснить, почему так происходит.
Если на мониторе нет оповещения о подключении, то проблема может крыться в самом кабеле либо в его разъёме. В такой ситуации держитесь следующих указаний:

Как правило, подавляющее большинство пользователей используют программу iTunes для сопряжения Apple-устройства с компьютером. В данной статье мы постараемся ответить на вопрос, что делать, если iTunes не видит iPhone.
Сегодня мы рассмотрим основные причины, из-за которых iTunes не видит ваше устройство. Следуя данным рекомендациям, вы, скорее всего, сможете решить проблему.
Причина 1: поврежденный или неоригинальный USB-кабель
Наиболее распространенная проблема, которая возникает из-за использования неоригинального, пускай даже сертифицированного Apple, кабеля, или же оригинального, но с имеющимися повреждениями.
Если вы сомневаетесь в качестве вашего кабеля, замените его на оригинальный кабель без намека на повреждения.
Причина 2: устройства не доверяют друг другу
Для того чтобы вы могли управлять Apple-устройством с компьютера, между компьютером и гаджетом должно быть обязательно установлено доверие.
Для этого после подключения гаджета к компьютеру, обязательно разблокируйте его, введя пароль. На экране устройства появится сообщение «Доверять этому компьютеру?» , с которым вам необходимо согласиться.

То же самое обстоит и с компьютером. На экране iTunes отобразится сообщение, в котором необходимо подтвердить установку доверия между устройствами.

Причина 3: некорректная работа компьютера или гаджета
В данном случае мы предлагаем вам сделать перезагрузку компьютера и яблочного устройства. Загрузив оба устройства, попробуйте снова соединить их с помощью USB-кабеля и программы iTunes.
Причина 4: сбой в работе iTunes
Если вы полностью уверены в работоспособности кабеля, возможно, проблема состоит в самой программе iTunes, которая работает некорректно.
В данном случае вам потребуется полностью удалить iTunes с компьютера, а также другие продукты Apple, установленные на компьютере.
Завершив процедуру удаления iTunes, выполните перезагрузку компьютера. После этого можно приступать к установке новой версии iTunes, предварительно загрузив свежий дистрибутив программы с официального сайта разработчика.
Причина 5: сбой в работе Apple-устройства
Как правило, подобная проблема возникает на устройствах, на которых ранее проводилась процедура джейлбрейка.
В данном случае можно попробовать ввести устройство в режим DFU, а затем попробовать восстановить его до первоначального состояния.
Для этого полностью отключите устройство, а затем подсоедините его к компьютеру с помощью USB-кабеля. Запустите программу iTunes.
Теперь нужно ввести устройство в режим DFU. Для этого зажмите на устройстве кнопку включения на 3 секунды, следом, не отпуская кнопку, зажмите еще и кнопку «Домой», удерживая обе клавиши на протяжении 10 секунд. В завершение отпустите кнопку включения, продолжая удерживать «Домой» до тех пор, пока устройство не определится iTunes (в среднем это происходит через 30 секунд).

Если устройство определилось программой iTunes, запустите процедуру восстановления, щелкнув по соответствующей кнопке.

Причина 6: конфликт других устройств
iTunes может не видеть подключенный Apple-гаджет из-за других устройств, подключенных к компьютеру.
Попробуйте отключить все устройства, подключенные к компьютеру к USB-портам (за исключением мыши и клавиатуры), а затем повторить попытку синхронизировать iPhone, iPod или iPad с iTunes.
Если ни один способ так и не помог вам устранить проблему с видимостью Apple-устройства в программе iTunes, попробуйте подключить гаджет к другому компьютеру, на котором также установлена программа iTunes. Если и данный способ не увенчался успехом, обратитесь в службу поддержки Apple .
Основной бизнес Apple – мобильные устройства. Миллионы людей используют iPhone, iPad и iPod, не имея при этом компьютер под управлением macOS. Все они вынуждены сталкиваться с iTunes для Windows, который далек от того, чтобы называться идеальной программой для синхронизации данных. В этой статье мы расскажем, что делать, если Windows не видит подключаемое iOS-устройство.
1) Откройте «Панель управления» > «Диспетчер устройств».
2) Разблокируйте свое iOS устройство и подключите его к компьютеру.
3) Найдите контроллер универсальной последовательной шины. Чаще всего подключаемое iOS-устройство будет называться Apple Mobile Device USB Driver. Возможно, оно будет обозначаться как «Устройство обработки изображений, «Портативное устройство, «Другое устройство» или MTP-устройство. Если вам сразу не удалось определить под каким именем отображается подключаемое устройство, то повторите процедуру подключения, внимательно следя за списком подключенных устройств.
4) Нажмите правой кнопкой на подключенное устройство и выберите «Обновить драйвер».

5) Выберите «Найти драйвер на этом компьютере».


7) Нажмите «Установить с диска».

8) Нажмите «Обзор».

9) Перейдите в каталог C:\Program Files\Common Files\Apple\Mobile Device Support\Drivers или C:\Program Files (x86)\Common Files\Apple\Mobile Device Support\Drivers (Если iTunes установлен в директорию по умолчанию). Выберите файл usbaapl.inf или usbaapl64.inf. Если вы не видите нужный файл в проводнике, то убедитесь, что настройки проводника позволяют отображать все расширения. Если файл все равно отсутствует, то необходимо переустановить iTunes на компьютере.
Подключая свой iPhone к компьютеру или ноутбуку для работы с цифровыми данными, пользователь может столкнуться с проблемой нераспознавания устройства. Причиной этого может быть неправильное функционирование программного обеспечения либо неисправность самого гаджета Apple.
Некоторые поломки можно исправить самостоятельно, в противном случае придётся обратиться в сервисный центр. Рассмотрим причины, почему айтюнс не видит айфон и их решение.
Распространённые неисправности при синхронизации устройства Apple с компьютером
Независимо, подключаете вы iPhone к обычному персональному компьютеру, ноутбуку или MacBook, вы можете столкнуться с отсутствием синхронизации. Для решения возникшей проблемы, необходимо обнаружить её причину.
Основные причины нестабильной работы:
- поломка или несовместимость USB-порта с устройством;
- нерабочий или не оригинальный USB-кабель;
- проблемы в программном обеспечении или в работе Apple Mobile Device;
- неисправная работа iPhone.
Рассмотрим каждую по отдельности. Необходимо придерживаться заданного порядка диагностики работоспособности ПК и устройства от Apple.
Диагностика работоспособности и совместимости USB-порта с устройством
Если вы подключаете iPhone к USB-порту и не происходит никаких действий, это может быть причиной поломки или несовместимости порта с устройством. Вставьте флешку или другое USB-устройство в этот порт для проверки функционирования. Если устройство обнаружено и стабильно работает — переподключите ваш айфон к другому порту, предпочтительно располагающемуся на задней части системного блока. Для стабильной работы рекомендуется использовать USB 3.0 и выше.
Если переподключение не дало никакого результата, переходим к другому пункту диагностики.
Диагностика нерабочего кабеля
Подключите используемый кабель к зарядному устройству и попытайтесь зарядить ваш iPhone. Если устройство не заряжается — причина в кабеле, замените его. В противном случае, переходим к работе с программным обеспечением itunes и девайса от Apple.
iTunes не видит iPhone: диагностика функционирования программного обеспечения
Проверьте установку на вашем компьютере или ноутбуке соответствующего программного обеспечения. iTunes — универсальный медиаплеер, сочетающий в себе функции воспроизведения музыки, фильмов, текстовых книг, онлайн магазина и проводника, позволяющего синхронизироваться с другими девайсами семейства Apple для передачи данных. Программа доступна для установки на MacOS, Windows и Linux совершенно бесплатно. Скачивать софт рекомендуется с официального сайта Apple (в случае если у вас Mac то AppStore), так вы получаете последнюю версию программного обеспечения и гарантию безопасности от злоумышленников.
Устройства на операционной системе семейства Windows или MacOS обладают службой Apple Mobile Device, необходимой для обнаружения подключенного устройства Apple в режиме реального времени. Нераспознавание синхронизации устройства может быть связано с её неработоспособностью. Для исправления данной проблемы перезагрузите службу.
Как перезагрузить Apple Mobile Device
Для выполнения перезагрузки сервиса в операционной системе Windows, необходимо:
- Отсоединить от компьютера устройство Apple и закрыть айтюнс;
- Зайдите в панель управления, найдите пункт «Администрирование», далее откройте вкладку «Службы»;
- Найдите в списке название службы и кликните на кнопку «Остановить»;
- Подождите некоторое время, убедитесь в завершении службы и вновь включите её;
- После удачного запуска подключите девайс от Apple и ждите синхронизации.
Если ничего не произошло — проблема в самом iTunes или с технической частью вашего смартфона. Найдите папку с установленной программой, выполните её деинсталляцию. Скачайте и установите последнюю версию программного обеспечения для вашей версии операционной системы с официального сайта Apple.
Перезагрузить службу Apple Mobile Device на устройствах с операционной системой MacOS штатными средствами не получится. Для её отключения необходимо произвести следующие действия:
- Отсоедините ваш iPhone и закройте iTunes;
- Удалите иконки и папки с содержимым айтюнса, находящиеся в библиотеке;
- Найдите файлы AppleMobileDevice.kext и AppleMobileDeviceSupport.pkg, удалите их;
- Произведите очистку корзины и перезагрузите устройства;
- Заново установите iTunes;
- Подключите девайс от Apple и ждите синхронизации.
Рассмотрим что делать, если айтюнс не видит айфон даже после выполнения операций со службой Apple Mobile Device.
Диагностика iPhone на работоспособность USB-порта
Проблема с синхронизацией девайса от Apple и компьютера может скрываться в нестабильной работе самого устройство. Для начала, произведите внешний осмотр смартфона. Проверьте разъём для зарядки на наличие загрязнения и попадания мелких предметов, часто эта причина мешает зарядке и подключению к компьютеру.
«Доверяй, но проверяй»
Разработчики iOS продумали уникальную систему «Доверия к подключаемым устройствам». Впервые передавая информацию на сторонний компьютер или ноутбук, вы увидите запрос «Доверять этому компьютеру?». Добавление компьютера вносит его в список доверенных устройств. Если вы не разрешили компьютеру доверять своему iPhone, то для осуществления синхронизации с iTunes все равно придется это сделать, но для начала нужно проделать кое-какие манипуляции, которые позволят «забыть» компьютеру его первоначальный запрет на взаимодействие.
Если у вас MacOS:
- Открываем Finder, в верхнем меню нажимаем переход
и выбираем переход к папке;

- В открывшемся поле прописываем путь /var/db/ и нажимаем перейти;

- Открываем папку lockdown
и удаляем ее содержимое. Если папка будет отмечена маленьким значком «стоп» это значит, что у вас нет прав для ее открытия, но это проблема очень легко решается. Кликаем по ней (папке) правой кнопкой и выбираем свойства;

- Здесь нажимаем на замочек в правом нижнем углу и вводим пароль учетной записи;

- Теперь жмем на + в левом нижнем углу и выбираем свою учетную запись;

- Далее необходимо расширить права пользователя. Для этого напротив своей «учетки» меняем только чтение
на чтение и запись;

- Далее идем по пути C:\ProgramData\Apple\Lockdown (если у вас 7,8,10 версия Windows), для ХP — C:\Documents and Settings\All Users\Application Data\Apple\Lockdown
- Удаляем содержимое папки Lockdown.
Если данная процедура на Windows платформе не помогла, то стоит попробовать обновить драйвер.

Если ничего из вышеперечисленного не помогло — обратитесь в сервисный центр, где высококвалифицированные специалисты определят почему iTunes не видит iPhone.
Еще больше интересного и полезного в Telegram канале @proyabloko . Подписывайтесь, будет интересно!