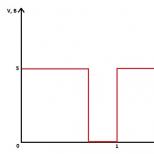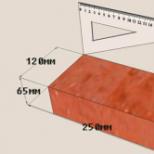Как создать локальный сервер? Разворачиваем локальный сервер на Windows. Локальный веб-сервер Самый простой web сервер для windows
Со временем любой веб-разработчик (блогер, веб-дизайнер или веб-программист ) будет нуждаться в специальной тестовой площадке, где можно без особых проблем заниматься разработкой сайта или тестированием другого веб проекта. Некоторые новички используют ресурсы своего платного хостинга и размещают туда минимум два сайта. Один рабочий (основной ), а другой (дополнительный ) для тестирования. Тестовый сайт подвергается различным испытаниям (установка и проверка многих плагинов, тем, скриптов и так далее ).
В итоге, при такой раскладке сильно страдает основной рабочий сайт, так как большинство ресурсов хостинга потребляет тестовый проект. Однако есть другой способ, который позволит без потерь (как в денежном, так и в ресурсном плане ) осуществлять тестирование своих сайтов, и мы этот способ сейчас рассмотрим.
Почему нельзя?
Вы уже, наверное знаете, чтобы поместить свой сайт в Интернет, нужно зарегистрировать доменное имя, купить хостинг, то есть дисковое пространство на каком-то компьютере с высокоскоростным подключением, на котором могут работать PHP скрипты. Чтобы сайты полноценно работали, должен быть установлен PHP и MySQL. Все это не доступно на обычном компьютере. Как могут запускаться файлы HTML и PHP на вашем компьютере?
Обычный файл можно открыть с помощью Notepade++ или даже с блокнота. Там внутри что-то написать, сохранить и потом без особых проблем открыть данный файл на своем браузере и посмотреть, как бы этот файл выглядел на хостинге в Интернете. То есть мы уже видим рабочую HTML страницу. В ней мы можем создавать определенный дизайн, контент и наблюдать за проектом без подключения к Интернету. Все, по сути, у нас уже есть. Если мы захотим запустить PHP файл с помощью браузера, то у нас ничего не получится, так как PHP скрипты в операционной системе Windows без дополнительного программного обеспечения работать не будут.
Все это не доступно на обычном компьютере и тем самым отпадает возможность работы со своими веб проектами. Поэтому некоторые новички начинают тратить деньги на дополнительные ресурсы своего платного хостинга. Но как быть в таком случае? Ответ прост — существуют специальные программы, с помощью которых можно установить свой выделенный сервер прямо у себя на компьютере.
Что такое сервер?
Что такое сервер и чем отличается локальный сервер от того, что находится в сети. В нашем случае под сервером подразумевается не компьютер, а специальный набор программ, обеспечивающих оптимальную работу сайта. Чтобы сайт заработал, нам потребуется установить его в специальное отведенное место на сервере (). То есть мы загружаем файлы сайта на удаленный компьютер. Однако без специальных программ сервера, наши загруженные файлы в сети видны не будут. Теперь для таких целей мы и создадим собственный сервер на своем домашнем компьютере.
Для этого нам понадобятся специальные программы. Но какие лучше подойдут и какие трудности они могут вызывать при дальнейшей работе? Для ознакомления, ниже я привожу самые лучшие веб сервера по популярности во всем мире. Однако это не значит, что их нужно сразу устанавливать. Я потом объясню почему!
Список лучших веб серверов
В настоящее время на рынке присутствуют несколько решений от самых разных производителей:

- (сайт — apache.org ) — это самый распространенный и популярный бесплатный сервер в сети. Он является более надежным и гибким. Сервер не требователен к ресурсам процессора и способен обслуживать множество сайтов. Приложение доступно для широкого спектра операционных систем, включая Unix, Linux, Solaris, Mac OS X, Microsoft Windows и другие. На данный момент использование Apache составляет 71 %. Однако, это сложная программа, с которой не каждый новичок сможет справится.

- (сайт — www.iis.net ) — еще один надежный сервер от компании Microsoft. Он жестко укрепился на втором месте с 14 % использования в сети. После установки программы, будут поддерживаться только два языка программирования (VBScript и JScript ). Однако, можно открыть дополнительные возможности, установив для этого нужные расширения. С установкой таких модулей, функциональность данного сервера значительно повышается.
![]()
- NGINX (сайт — nginx.org/ru/ ) — это наиболее популярный веб-сервер в российском Интернете. По сравнению с двумя первыми, он является наиболее простым и не обладает лишними функциями. Также его хвалят за надежность и высокую скорость работы. Разработчиком данного продукта является наш соотечественник — Игорь Сысоев. В 2004 году он выпустил первую версию nginx. Сейчас этот программный продукт замыкает тройку самых популярных веб серверов в мире. Его использование составляет около 6,5 %.

- (сайт — litespeedtech.com ) — этот веб сервер не обладает широкими возможностями, но зато у него очень большая скорость работы. По быстродействию он сильнее популярного Apache в 9 раз. Немало внимания уделено и безопасности (своя защита от перегрузки системы, строгая проверка http-запросов, анти-ddos и многое другое ). LiteSpeed доступен для Solaris, Linux, FreeBSD и Mac OS X. Доля использования этой программы составляет 1,5 %.
Конечно же, есть много и других подобных программ, но доля их использования и доверия среди пользователей не так высока как у этих. К сожалению, одной такой программой вам не обойтись. Мало того, что их целесообразно использовать для работы с крупными проектами, так еще может возникнуть сложность в установке и настройке. К тому же помимо таких серверов требуется еще отдельная установка и настройка некоторых программ (например, для работы с базой данных ). Все это вызывает существенные трудности у многих пользователей. Как быть в таком случае?
Особенности локального сервера
На данный момент существует множество различных дистрибутивов, которые смогут облегчить жизнь любому начинающему веб-мастеру. Они очень просты в установке, в работе, менее требовательны к ресурсам и содержат необходимые программные элементы для наилучшей работы.
То есть локальный сервер — это не одна программа (не один конкретный веб сервер ), а специальный сборник, куда входят облегченные варианты сложных серверных программ. Обычно в сборку входят: сам сервер (в основном Apache, но могут быть и другие ), компилятор PHP (с его помощью браузер может прочитать коды и собрать страницу ), компоненты для работы с базами данных, различные установщики и многие другие программы. Все это значительно упрощает дело, нежели если бы мы устанавливали и настраивали каждую программу в отдельности.
Кроме того, к базовым пакетам локальных серверов можно подключать отдельные модули для расширения функционала. Еще важной особенностью является то, что на некоторых серверах существует возможность работы со съемного флеш-накопителя. В общем, такие сборки очень хорошо подходят для быстрой разработки сайтов, тестирования небольших проектов, а порой и даже крупных.
Обзор популярных локальных серверов
Вот некоторые сборки, которые могут пригодиться вам:

- (сайт — denwer.ru ) — это бесплатный отечественный сервер, который предназначен для работы с сайтами, веб-приложениями или Интернет страницами. Его разработчиками являются Дмитрий Котеров и Антон Сущев. Данный продукт содержит необходимые дистрибутивы для упрощенной работы. Например, сюда входит веб-сервер Apache с различной поддержкой, панель phpMyAdmin и MySQL для работы с базами данных и другие программы. Также можно работать со съемной флешки. К сожалению Denwer поддерживает только операционную систему Windows.
![]()
- XAMPP (сайт — www.apachefriends.org/en/xampp.html ) — специальная сборка сервера от друзей Apache. Необходимые дистрибутивы позволяют запустить на нем полноценный веб сервер. Данная программа распространяется бесплатно и поддерживает работу в системе Windows, Solaris, Mac OS X и Linux. Также есть следующие преимущества: сервер популярен своим очень простым пользовательским интерфейсом, что делает его любимым для многих начинающих; наблюдается многократные появления обновленных версий; процесс обновления проходит очень просто и удобно для пользователя; присутствуют дополнительные модули. Скачать нужную версию вы также можете с другого официального сайта — sourceforge.net/projects/xampp/files .

- (сайт — www.appservnetwork.com ) — отличный сервер от тайского производителя, концепцией которого является легкая установка и настройка всех дистрибутивов за 1 минуту. Первый релиз сборки состоялся в 2001 году и с тех пор количество пользователей все время растет. AppServ очень прост в установке, он работает стабильно и не хуже официальных и отдельных релизов, а его надежная производительность дает возможность создать полноценный веб сервер на вашем компьютере.
- (сайт — vertrigo.sourceforge.net ) — еще один неплохой и простенький в установке локальный сервер. Сборка очень гибкая, имеет хорошую производительность и занимает мало места на диске. К сожалению, пока работает только на ОС Windows.
- Zend Server Community Edition (сайт — www.zend.com ) — бесплатный сервер от компании Zend, предназначен для работы с веб-приложениями. Содержит все необходимые компоненты для быстрого развертывания локального сервера на своем компьютере.

- (сайт — open-server.ru ) — это отечественный портативный локальный сервер, который обладает высоким функционалом по разработке и созданию сайтов и других веб проектов. Имеет мультиязычный интерфейс (в том числе и русский ) и предназначен для работы в ОС Windows. Поддерживается работа со съемного носителя. Данный сервер очень хорош и служит неплохой альтернативой Денверу.

- (сайт — wampserver.com ) — еще одна неплохая сборка с русским интерфейсом (есть также и другие языки ). Имеется простое и понятное меню, а удобная установка и настройка сборки не вызывает особых трудностей. Настройку можно производить не затрагивая файлы конфигураций, что очень полезно начинающим веб-мастерам. Сервер распространяется бесплатно и работает только на платформе Windows. К сожалению, портативной версии пока нет.
- (сайт — easyphp.org ) — очень простенькая сборка с поддержкой русского языка. Сборка ни чем не примечательна, не имеет огромного функционала и в основном предназначена для тестирования небольших проектов. Есть поддержка работы с портативных носителей. Данный сервер послужит неплохой заменой Денверу.
Установка веб-сервера на Linux:
- Если у вас Ubuntu, то вам подойдёт статья "Как установить веб-сервер Apache с PHP 7, MariaDB/MySQL и phpMyAdmin (LAMP) на Ubuntu 16.10 ".
- Если у вас Arch Linux, то вам подойдёт статья "Установка LAMP (Linux, Apache, MySQL/MariaDB, PHP7 и phpMyAdmin) в Arch Linux / BlackArch ".
Локальный сервер очень полезный инструмент. Он точно пригодиться веб-мастерам, программистам на PHP, тестерам на проникновение. Все программы, входящие в типичную установку веб-сервера, являются бесплатными, у всех у них открыт исходный код. Локальный веб-сервер потребляет минимум ресурсов и, на самом деле, его совсем нетрудно установить и настроить.
Эта инструкция расскажет о том, как установить локальный веб-сервер без использования готовых сборок. Этот способ имеет свои преимущества. Самыми важными из них являются: полный контроль на тем, что вы устанавливаете; возможность использовать самые последние версии программного обеспечения.
Если вы будете в точности следовать инструкции, то у вас обязательно всё заработает! Кроме тех, у кого Windows XP - если лу вас эта операционная система, то для вас сделана специальная инструкция .
Я покажу пример установки на Windows 10, но если у вас другая версия Windows, то пусть вас это не смущает - процедура везде идентичная. Я буду скачивать последние (самые свежие) на момент написания версии программ. Если к тому времени, когда вы читаете, выйдут новые версии, то скачивайте именно их.
Этапы установки:
Вам также может пригодиться:
1. Подготовка (скачивание программ, входящих в сервер, создание структуры сервера)
Нам нужны:
- Apache (непосредственно веб-сервер)
- PHP - среда для работы PHP программ (требуется практически всеми веб-сайтами)
- MySQL - система управления базами данных (требуется большинством веб-сайтов)
- phpMyAdmin - очень удобный инструмент для управления базами данных
Официальный сайт разработчиков Apache это httpd.apache.org . Можно скачать Apache с этого сайта. Но официальная версия собирается с использованием старого компилятора, по этой причине она не работает с новыми версиями PHP. Авторы PHP рекомендуют Apache с сайта apachelounge.com/download . Поэтому для этой инструкции скачиваем Apache именно с сайта apachelounge.com/download .
Если у вас 64-битная версия Windows, то вы можете выбрать как 64-битную, так и 32-битную версию компонентов. Главное правило - все компоненты должны быть одной битности. Если у вас 32-битная версия Windows, то все компоненты должны быть 32-битными. Это не относится к phpMyAdmin, который написан на языке PHP. Для PHP программ понятие битности неприменимо.
Бесплатная версия MySQL называется MySQL Community Server . Её можно скачать на странице . На этой же странице есть установщик в виде исполнимого файла, но я рекомендую скачать ZIP-архив. На странице скачивания нам предлагают зарегистрироваться или войти в существующую учётную запись - но это делать необязательно. Достаточно нажать на ссылку «No thanks, just start my download ». Обратите внимание на битность.
Ещё нам нужен файл C++ Redistributable Visual Studio 2017, т.е. Распространяемый компонент Visual C++ для Visual Studio 2017 (или любой другой более поздний), скачать его можно на официальном сайте Microsoft по ссылке (прямая ссылка на скачивание 64-битной версии; прямая ссылка на скачивание 32-битной версии). Этот файл нужен для веб-сервера. А для MySQL необходим Распространяемые пакеты Visual C++ для Visual Studio 2015. Его можно скачать по .
Итак, у меня скачались следующие файлы:
- httpd-2.4.29-Win64-VC15.zip
- php-7.2.0-Win32-VC15-x64.zip
- mysql-8.0.11-winx64.zip
- phpMyAdmin-4.7.6-all-languages.zip
- vc_redist.x64.exe
- vcredist_x64.exe
Установите файлы vc_redist.x64.exe и vcredist_x64.exe .
2. Создание структуры веб-сервера
Создадим структуру каталогов нашего сервера. Главная идея - разделить исполнимые файлы и файлы сайтов с базами данных. Это удобно для обслуживания сервера, в том числе для резервного копирования.
В корне диска C:\ создайте каталог Server . В этом каталоге создайте 2 подкаталога: bin (для исполнимых файлов) и data .
Перейдите в каталог data и там создайте подпапки DB (для баз данных) и htdocs (для сайтов).
Перейдите в каталог C:\Server\data\DB\ и создайте там пустую папку data .
Карта важных папок, которые упоминаются в данной инструкции:
C:. ├───bin │ ├───-Apache24 │ │ └───conf │ ├───-mysql-8.0 │ ├───-PHP │ └───-Sendmail ├───certs ├───data │ ├───DB │ │ └───data │ └───htdocs │ └───-phpmyadmin └───manage
3. Установка Apache 2.4
Содержимое скаченного архива (точнее говоря, только каталог Apache24 ), распакуйте в C:\Server\bin\ .
Перейдите в каталог c:\Server\bin\Apache24\conf\ и откройте файл httpd.conf любым текстовым редактором.
В нём нам нужно заменить ряд строк.
Define SRVROOT "c:/Apache24"
Define SRVROOT "c:/Server/bin/Apache24"
#ServerName www.example.com:80
ServerName localhost
DocumentRoot "${SRVROOT}/htdocs"
DocumentRoot "c:/Server/data/htdocs/"
DirectoryIndex index.html
DirectoryIndex index.php index.html index.htm
# AllowOverride controls what directives may be placed in .htaccess files. # It can be "All", "None", or any combination of the keywords: # AllowOverride FileInfo AuthConfig Limit # AllowOverride None
# AllowOverride controls what directives may be placed in .htaccess files. # It can be "All", "None", or any combination of the keywords: # AllowOverride FileInfo AuthConfig Limit # AllowOverride All
#LoadModule rewrite_module modules/mod_rewrite.so
LoadModule rewrite_module modules/mod_rewrite.so
Сохраняем и закрываем файл. Всё, настройка Apache завершена! Описание каждой изменённой директивы вы найдёте на этой странице .
Откройте командную строку (это можно сделать нажав одновременно клавиши Win+X). Выберите там Windows PowerShell (администратор) и скопируйте туда:
C:\Server\bin\Apache24\bin\httpd.exe -k install
Если поступит запрос от файервола в отношение Apache, то нажмите Разрешить.
Теперь вводим в командную строку:
C:\Server\bin\Apache24\bin\httpd.exe -k start
И нажмите Enter.

В качестве имя пользователя вводим root. Поле пароля оставляем пустым. Если всё сделано правильно, то всё должно выглядеть так:

7. Использование сервера и бэкап данных
В каталоге c:\Server\data\htdocs\ создавайте папки и файлы, например:
c:\Server\data\htdocs\test\ajax.php - этот файл, соответственно, будет доступен по адресу http://localhost/test/ajax.php и т.д.
Для создания полного бэкапа всех сайтов и баз данных достаточно скопировать каталог C:\Server\data\ .
Перед обновлением модулей, делайте бэкап папки bin - в случае возникновения проблем, можно будет легко откатиться к предыдущим версиям.
При повторной установке сервера или при его обновлении, необходимо заново настраивать конфигурационные файлы. Если у вас есть копии этих файлов, то процесс можно значительно ускорить. Желательно забэкапить следующие файлы:
- c:\Server\bin\Apache24\conf\httpd.conf
- c:\Server\bin\mysql-8.0\my.ini
- c:\Server\bin\PHP\php.ini
- c:\Server\data\htdocs\phpMyAdmin\config.inc.php
В них и хранятся все настройки.
8. Дополнительная настройка PHP
PHP в настоящее время очень мощный, гибкий, удобный инструмент. На локальном компьютере с помощью него можно решать разнообразные задачи, совсем не обязательно связанные с генерацией Web-страниц. При решении неординарных задач можно упереться в ограничения, установленные в настройках. Эти настройки содержаться в файле php.ini (c:\Server\bin\PHP\php.ini) Рассмотрим некоторые из них:
Memory_limit = 128M
устанавливает максимальное количество памяти, которое может использовать скрипт
Post_max_size = 8M
устанавливает максимальное количество данных, которые будут приняты при отправке методом POST
;default_charset = "UTF-8"
устанавливает кодировку (по умолчанию, строка закомментирована)
Upload_max_filesize = 2M
максимальный размер загружаемого на сервер файла. Изначально установлен очень маленький размер - только два мегабайта. Например, при загрузке базы данных в phpMyAdmin, не получится загрузить файл больше 2 мегабайт до тех пор, пока не будет изменён этот пункт настройки.
Max_file_uploads = 20
максимальное количество файлов для загрузки за один раз
Max_execution_time = 30
максимальное время выполнения одного скрипта
Менять эти настройки совершенно необязательно, но полезно о них знать.
9. Дополнительная настройка phpMyAdmin
Мы уже настроили phpMyAdmin и большинству вполне достаточно базового функционала. Тем не менее, на стартовой странице phpMyAdmin есть надпись: «Дополнительные возможности phpMyAdmin не настроены в полной мере, некоторые функции были отключены».
Новыми возможностями являются:
- показ связей между (связанными) таблицами;
- добавление информации о таблицах (начиная с версии 2.3.0 вы можете описывать в специальной таблице ‘table_info’ какая колонка будет показана во всплывающей подсказке при движении курсором над связанным ключом);
- создание PDF-схемы (начиная с версии 2.3.0 вы можете в phpMyAdmin создавать PDF страницы, показывающие связи между вашими таблицами);
- отображать комментарии столбцов (начиная с версии 2.3.0 вы можете делать комментарий с описанием каждого столбца для каждой таблицы. И они будут видны в «предварительном просмотре для печати». Начиная с версии 2.5.0, комментарии используются на собственных страницах таблиц и в режиме просмотра, показываясь как всплывающие подсказки над колонками (таблицы свойств) или встроены в заголовок таблицы в режиме просмотра. Они также могут быть показаны в дампе таблицы);
- создавать закладки (начиная с версии 2.2.0, phpMyAdmin позволяет пользователям делать закладки на запросы. Это может быть полезно для часто используемых запросов);
- история SQL-запросов (начиная с версии 2.5.0 вы можете сохранять вашу историю всех SQL запросов, которые были сделаны через интерфейс phpMyAdmin);
- дизайнер (начиная с версии 2.10.0, доступен инструмент Дизайнер; он позволяет визуально управлять связями между таблицами);
- информация о недавно использованных таблицах;
- настройка интерфейса часто используемых таблиц;
- слежение (начиная с версии 3.3.x доступен механизм слежения. Он помогает вам проследить каждую SQL команду, которая была выполнена phpMyAdmin’ом. Поддерживается запись работы с данными и запись команд. После включения, вы сможете делать версии таблиц);
- пользовательские настройки (начиная с версии 3.4.x, phpMyAdmin позволяет пользователям задавать большинство настроек и сохранять их в базе данных);
- настраиваемые меню (начиная с версии 4.1.0 вы можете создавать группы пользователей, которым будут доступны только назначенные пункты меню. Пользователь может быть определён в группу и будет видеть только пункты меню, доступные для его группы);
- спрятать/показать пункты навигации (начиная с версии 4.1.0 вы можете спрятать/показать пункты в навигационном дереве).
- и другие
Сейчас мы настроим эти дополнительные возможности в полной мере. Перейдите по ссылке http://localhost/phpmyadmin/chk_rel.php и кликните "Создать базу данных". После этого все новые функции будут активированы.
Несколько скриншотов новых функций:
1) Дизайнер

2) Слежение

10. Установка почтовой заглушки
В каталоге C:\Server\bin\ создайте новый каталог с названием Sendmail. Теперь в этом каталоге создайте файл sendmail.php со следующим содержимым:
#!/usr/bin/env php
Откройте конфигурационный файл PHP, он размещён здесь C:\Server\bin\PHP\php.ini . И добавьте туда одну строчку:
Sendmail_path = "C:\Server\bin\PHP\php.exe C:\Server\bin\Sendmail\sendmail.php --dir C:\Server\bin\Sendmail\emails"
Сохраните файл и перезапустите сервер. Отлично, теперь все отправленные письма будут сохраняться в каталоге C:\Server\bin\Sendmail\emails\

Письма будут иметь расширение .eml и их можно открывать, например, программой Thunderbird . Либо обычным текстовым редактором.
11. Добавление PHP директории в PATH на Windows
Если этого не сделать, то могут быть проблемы с некоторыми модулями PHP, в том числе с php_curl.dll, php_intl.dll, php_ldap.dll, php_pdo_pgsql.dll и php_pgsql.dll. По крайней мере, при запуске сервера каждый раз в логах появляется следующее:
PHP Warning: PHP Startup: Unable to load dynamic library "C:\\Server\\bin\\PHP\\ext\\php_curl.dll" - \xef\xbf\xbd\xef\xbf\xbd \xef\xbf\xbd\xef\xbf\xbd\xef\xbf\xbd\xef\xbf\xbd\xef\xbf\xbd\xef\xbf\xbd \xef\xbf\xbd\xef\xbf\xbd\xef\xbf\xbd\xef\xbf\xbd\xef\xbf\xbd\xef\xbf\xbd\xef\xbf\xbd\xef\xbf\xbd \xef\xbf\xbd\xef\xbf\xbd\xef\xbf\xbd\xef\xbf\xbd\xef\xbf\xbd.\r\n in Unknown on line 0 PHP Warning: PHP Startup: Unable to load dynamic library "C:\\Server\\bin\\PHP\\ext\\php_intl.dll" - \xef\xbf\xbd\xef\xbf\xbd \xef\xbf\xbd\xef\xbf\xbd\xef\xbf\xbd\xef\xbf\xbd\xef\xbf\xbd\xef\xbf\xbd \xef\xbf\xbd\xef\xbf\xbd\xef\xbf\xbd\xef\xbf\xbd\xef\xbf\xbd\xef\xbf\xbd\xef\xbf\xbd\xef\xbf\xbd \xef\xbf\xbd\xef\xbf\xbd\xef\xbf\xbd\xef\xbf\xbd\xef\xbf\xbd.\r\n in Unknown on line 0 PHP Warning: PHP Startup: Unable to load dynamic library "C:\\Server\\bin\\PHP\\ext\\php_ldap.dll" - \xef\xbf\xbd\xef\xbf\xbd \xef\xbf\xbd\xef\xbf\xbd\xef\xbf\xbd\xef\xbf\xbd\xef\xbf\xbd\xef\xbf\xbd \xef\xbf\xbd\xef\xbf\xbd\xef\xbf\xbd\xef\xbf\xbd\xef\xbf\xbd\xef\xbf\xbd\xef\xbf\xbd\xef\xbf\xbd \xef\xbf\xbd\xef\xbf\xbd\xef\xbf\xbd\xef\xbf\xbd\xef\xbf\xbd.\r\n in Unknown on line 0 PHP Warning: PHP Startup: Unable to load dynamic library "C:\\Server\\bin\\PHP\\ext\\php_pdo_pgsql.dll" - \xef\xbf\xbd\xef\xbf\xbd \xef\xbf\xbd\xef\xbf\xbd\xef\xbf\xbd\xef\xbf\xbd\xef\xbf\xbd\xef\xbf\xbd \xef\xbf\xbd\xef\xbf\xbd\xef\xbf\xbd\xef\xbf\xbd\xef\xbf\xbd\xef\xbf\xbd\xef\xbf\xbd\xef\xbf\xbd \xef\xbf\xbd\xef\xbf\xbd\xef\xbf\xbd\xef\xbf\xbd\xef\xbf\xbd.\r\n in Unknown on line 0 PHP Warning: PHP Startup: Unable to load dynamic library "C:\\Server\\bin\\PHP\\ext\\php_pgsql.dll" - \xef\xbf\xbd\xef\xbf\xbd \xef\xbf\xbd\xef\xbf\xbd\xef\xbf\xbd\xef\xbf\xbd\xef\xbf\xbd\xef\xbf\xbd \xef\xbf\xbd\xef\xbf\xbd\xef\xbf\xbd\xef\xbf\xbd\xef\xbf\xbd\xef\xbf\xbd\xef\xbf\xbd\xef\xbf\xbd \xef\xbf\xbd\xef\xbf\xbd\xef\xbf\xbd\xef\xbf\xbd\xef\xbf\xbd.\r\n in Unknown on line 0
Чтобы избежать этих предупреждений, нужно добавить в системные переменные среды путь до PHP.
Нажмите кнопку Пуск (или как там она называется на Windows 10?), начните набирать «Изменение системных переменных среды » и откройте соответствующее окно настроек.

Там нажмите «Переменные среды »:

В окне «Системные переменные » найдите и кликните на Path , потом нажмите «Изменить »:


Поднимите запись в самый вверх:

Закройте все окна с сохранением сделанных изменений.
Перезапустите сервер.
12. Зависание, замедление трафика и/или ошибка сервера Asynchronous AcceptEx failed
Если ваш сервер даже без нагрузки «зависает» - не показывает веб-страницы до перезапуска, а в логах сервера ошибки Asynchronous AcceptEx failed:
AH00455: Apache/2.4.9 (Win64) PHP/5.5.13 configured -- resuming normal operations AH00456: Apache Lounge VC11 Server built: Mar 16 2014 12:42:59 AH00094: Command line: "c:\\Server\\bin\\Apache24\\bin\\httpd.exe -d C:/Server/bin/Apache24" AH00418: Parent: Created child process 4952 AH00354: Child: Starting 64 worker threads. (OS 64)Указанное сетевое имя более недоступно. : AH00341: winnt_accept: Asynchronous AcceptEx failed. (OS 64)Указанное сетевое имя более недоступно. : AH00341: winnt_accept: Asynchronous AcceptEx failed. (OS 64)Указанное сетевое имя более недоступно. : AH00341: winnt_accept: Asynchronous AcceptEx failed. (OS 64)Указанное сетевое имя более недоступно. : AH00341: winnt_accept: Asynchronous AcceptEx failed. (OS 64)Указанное сетевое имя более недоступно. : AH00341: winnt_accept: Asynchronous AcceptEx failed. (OS 64)Указанное сетевое имя более недоступно. : AH00341: winnt_accept: Asynchronous AcceptEx failed.
То в конфигурационный файл Apache добавьте:
AcceptFilter http none AcceptFilter https none EnableSendfile off EnableMMAP off
13. Настройка cURL в веб-сервере Apache на Windows
Если вы не знаете, что такое cURL, значит это вам не нужно. Т.е. смело пропускайте этот шаг.
cURL - это консольная утилита, которая позволяет обмениваться данными с удалёнными серверами, используя очень большое количество протоколов. cURL может использовать кукиз и поддерживает аутентификацию. Если для веб-приложения требуется cURL, то это должно быть указано в зависимостях. Для многих популярных приложений cURL не требуется, например, для phpMyAdmin и WordPress нет необходимости настраивать cURL.
Если cURL настроена неправильно, то вы будете получать ошибки:
Fatal error: Call to undefined function curl_multi_init() in …
Ошибка curl: SSL certificate problem: unable to get local issuer certificate
Чтобы cURL работала в Apache на Windows вам нужно:
1) Обязательно добавить PHP директорию в PATH (системные переменные среды). Как это сделать сказано чуть выше:
2) В файле C:\Server\bin\PHP\php.ini должна быть раскомментирована строка extension=curl
Обычно это не требуется, но при желании вы можете сделать резервную копию бинарных (исполнимых) файлов сервера. Все эти файлы находятся в папке C:\Server\bin\ . Это Apache, MySQL и PHP - т.е. программы, которые отвечают за работу сервера, но которые мы в любой момент можем скачать с официальных сайтов и вновь настроить.
Если вы хотите сделать их резервную копию (например, перед обновлением сервера), то остановите службы:
C:\Server\bin\Apache24\bin\httpd.exe -k stop net stop mysql
И скопируйте в безопасное место папку C:\Server\bin\ .
Кстати, вы можете скопировать весь сервер целиком, т.е. папку C:\Server\ - в этом случае одновременно получиться резервная копия и исполняемых файлов, и данных (базы данных, сайты).
Когда копирование завершено, вновь запустите службы:
C:\Server\bin\Apache24\bin\httpd.exe -k start net start mysql
15. Обновление сервера
Все компоненты, составляющие веб-сервер, активно развиваются и регулярно выходят новые версии. При выходе новой версии вы можете обновить один какой-то компонент (например, PHP), или сразу несколько.
Удаление сервера
Если сервер вам больше не нужен , либо вы хотите установить его заново, остановите службы и удалите их из автозапуска последовательно выполнив в командной строке:
C:\Server\bin\Apache24\bin\httpd.exe -k stop c:\Server\bin\Apache24\bin\httpd.exe -k uninstall net stop mysql c:\Server\bin\mysql-8.0\bin\mysqld --remove
Удалите файлы сервера, для этого удалите папку C:\Server\ . Внимание, это удалит все базы данных и ваши сайты.
Как защитить веб-сервер Apache от взлома в Windows
С PHP (с выбором версий), с MySQL и phpMyAdmin. Данный сайт размещён именно на нём: отзывчивая и квалифицированная техническая поддержка, установка WordPress и других веб-приложений в одни клик, в подарок при оплате за год, бесплатный перенос сайта. При заказе хостинга по + 1 месяц бесплатно (промокод b33e0e2f).
Зачем использовать полноценный веб-сервер в Windows 10 если для этого лучше использовать Linux?
- Если вы хотите создавать и тестировать, но не хотите покупать хостинг и чтоб к Вам могли на сайт зайти Ваши знакомые.
- Вы создаете веб-сайт под игровой сервер и Вам надо иметь удаленный доступ к базе данных на бесплатных хостингах такой функции нет только в платных тарифных планах и не во всех хостингах. Таким способом вы сможете со своими друзьями тестировать полноценный сайт бесплатно.
- Ну и самая распространённая причина в том, что использование Linux очень сложное что многим бы затруднило или вообще пропал бы смысл.
Установка веб-сервера
Веб-серверов на Windows есть несколько, но в данном случае будет рассмотрен Vertrigo Server вы можете его с официально сайта или с облака mail .
Немного об установке - в папке с программой внутри будет папка www в которой вы будете помещать Ваш сайт. Чтобы не засорять системный диск рекомендуется установить программу на один из не системных.
Запуск и использование
После установки запустите по ярлыку на рабочем столе. Если у Вас не был создан ярлык Вы можете создать его вручную указать путь к исполняемому файлу программы (vertrigo.exe). В появившемся окошке кликнете кнопку, показанную на скриншоте ниже. Программа будет свернута в трей и запущен веб-сервер.
После запуска можно поместить файлы веб-сайта в папку www внутри папки с программой. Для просмотра веб-сайта на вашем компьютере введите веб-браузере http://127.0.0.1 или http://localhost/ . Данные способы позволят просматривать веб-сайт только Вам, а для просмотра через интернет у Вас должны быть открыт порт 80 и внешний доступ к Вам. Для этого у Вас должен быть выключен антивирус и брандмауэр Windows или внесен в исключения. Чтоб к Вам могли зайти через интернет Вы должны узнать Ваш внешний ip адрес и ввести его в веб-браузере (http://Ваш ip/).
База данных
Для доступа к базе данных Vertrigo введите в адресной строке веб-браузера http://127.0.0.1/phpmyadmin/ . По умолчанию логин: root, пароль: vertrigo после этого можете создавать или изменять базу данных, экспортировать, импортировать, менять логин и пароль.
Несколько дней назад меня очередной раз посетила Мысль. Мысль была не нова и довольна навязчива: «давай перейдем на Windows8. Ну пожааалуйста». И так как отогнать её никак не получалось, я запаслась чаем и печеньками и приступила.
На установку системы и всех необходимых программ ушло не более двух часов, но затем наступил самый интересный момент: мне нужно было развернуть рабочее окружение, а именно - GIT + локальный сервер (Apache, MySQL, PHP, nginx, memcached, mongodb). Помятуя об опыте предыдущих установок, на этот раз я решила весь процесс задокументировать и сохранить для потомков.
Дисклаймер номер раз: «я не программист» (с), а дизайнер интерфейсов и фронтенд-технолог (но в некоторых случаях могу помочь коллегам и накодить что-нибудь этакое, и меня даже потом за это не побьют)
Дисклаймер номер два: да, я прекрасно представляю, что в Ubuntu всё это делается в разы быстрее. Но я работаю на Windows, так исторически сложилось.
Итак, приступим.
Наш план работ включает установку следующих продуктов:
- PuTTY
- Denwer (Apache, MySQL, PHP)
- Nginx
- Memcached
- MongoDB
1. PuTTY
PuTTY - свободно распространяемый клиент для различных протоколов удалённого доступа, включая SSH, Telnet, rlogin.
В состав PuTTY входит несколько утилит, но мне в работе нужны только он сам и Pegeant (агент SSH-аутентификации, в котором хранятся ключи от git-репозиториев).
Офсайт:
Если вам не нужны никакие SSH-и, забудьте об этом пункте и идём дальше.
2. GIT
Для работы с git я уже не первый год использую TortoiseGit , который стабилен, гуёв и на 146% закрывает все мои потребности. Вобщем, рекомендую.
Офсайт:
2.1
Для работы TortoiseGit требуется git для Windows
, который можно забрать на гуглекоде ;
2.2
сам TortoiseGit
устанавливаем отсюда
3. Denwer
Денвер - Джентльменский набор Web-разработчика («Д.н.w.р», читается «Денвер») - проект Дмитрия Котерова, набор дистрибутивов (Apache, PHP, MySQL, Perl и т.д.) и программная оболочка, используемые Web-разработчиками для разработки сайтов на «домашней» (локальной) Windows-машине.Офсайт:
3.1 Установка
Нам потребуется скачать базовый комплект и дополнительные модули PHP5 .Лирическое отступление:
нет, не просто скачать, а получить ссылки на скачивание по email! То есть вам придется вбивать свою почту, а также имя и фамилию два раза в форме под большим заголовком «Регистрация». «Регистрация требуется в связи с будущим выходом Денвера-4.» уже который год как бы извиняется форма, но я ей больше не верю(.
Обычно установка денвера проходит быстро и безболезненно, но на Windows8 на меня напала ошибка, которая ругалась на отсутствующую библиотеку msvcr71.dll . Библиотеку можно и положить в папку "\Windows\System32\" (x32) или "\Windows\SysWOW64\" (x64). После того, как файл улегся в папку, откройте его свойства и нажмите кнопку «Разблокировать».
3.2 Проверка работоспособности
После установки Денвера, создадим тестовый скрипт, на котором будем проверять работоспособность всего того, что мы установим впоследствии.Идем в Z:\home и добавляем новый сайт: создаем папку test.local , в ней папку «www» , в которую добавляем файл index.php с невероятно креативным текстом:
";
Перезапускаем Денвер, открываем в браузере www.test.local , впечатляемся и идём дальше
4. Memcached
Memcached - связующее программное обеспечение, реализующее сервис кэширования данных в оперативной памяти на основе парадигмы хеш-таблицы.
Memcache - расширение для php, предоставляет удобный процедурный и объектно-ориентированный интерфейс к memcached, высокоэффективному кеширующему демону, который был специально разработан для снижения нагрузки на базу данных в динамических веб приложениях.
4.1 Установка memcached
А. скачиваем архив с бинарником: Memcached 1.4.5 for Windows отсюдаВ. \usr\local\memcached
4.2 Установка memcache
А. скачиваем архив с библиотекой отсюдаВ. распаковываем содержимое архива в \usr\local\php5\ext\
С. открываем файл php.ini (\usr\local\php5\php.ini ) и подключаем расширение:
extension=php_memcache.dll
4.3 Настраиваем запуск Memcached вместе с запуском Denwer
Чтобы запустить скрипт вместе с Денвером нам нужно:- написать скрипт, содержащий команды запуска и останова приложения/ сервиса и положить его в папку \denwer\scripts\init.d
- создать ссылку на этот скрипт в папке конфигурации запуски/останова \denwer\scripts\main\
А.
создаём файл с именем «memcached.pl» в директории \denwer\scripts\init.d\
#!perl -w
package Starters::Memcached;
BEGIN { unshift @INC, "../lib"; }
use StartManager;
my $basedir = "/usr/local/memcached/";
chdir($basedir);
StartManager::action
$ARGV,
start => sub {
###
### START.
###
print "Starting memcached\n";
system("memcached.exe -d");
print " Started!\n";
},
stop => sub {
###
### STOP.
###
print "Stopping memcached\n";
system("TASKKILL /F /IM memcached.exe");
print " Stopped!\n";
};
return 1 if caller;
B.
теперь создадим ссылку на скрипт – обычный текстовый файл, содержащий указание, что при старте, рестарте и остановке Денвера, необходимо выполнить init.d/memcached.pl
В текстовом редакторе пишем
init.d/memcached
и сохраняем файл под именем «40_memcached»
в следующие папки:
- \denwer\scripts\main\start
- \denwer\scripts\main\stop
- \denwer\scripts\main\restart
4.4 Проверяем результат
В наш тестовый скрипт (index.php) добавляем:$memcache = new Memcache; $memcache->connect("127.0.0.1", 11211); echo ‘Memcache ver: ’ . $memcache->getVersion();
Перезапускаем Денвер и смотрим, что получилось

5. Nginx
Nginx - простой, быстрый и надёжный сервер, не перегруженный функциями.Офсайт:
5.1 Настройка Nginx
A. скачиваем с офсайта Windows-версию и распаковываем в \usr\local\nginxB. настраиваем виртуальный хост для нашего тестового сайта. Для этого открываем \usr\local\nginx\conf\nginx.conf и добавляем туда
Server {
listen 127.0.0.1:80;
server_name www.test.local test.local;
if ($host = "test.local"){
rewrite ^/(.*)$ http://www.test.local$1 permanent;
}
location ~* \.(jpeg|jpg|gif|png|css|js|pdf|txt|tar)$ {
root Z:\home\/test.local\www;
}
location / {
ssi on;
proxy_pass http://127.0.0.1:8080/;
proxy_set_header X-REQUEST_URI $request_uri;
proxy_set_header X-Real-IP $remote_addr;
proxy_set_header X-Forwarded-for $remote_addr;
proxy_set_header Host $host;
proxy_connect_timeout 60;
proxy_send_timeout 90;
proxy_read_timeout 90;
proxy_redirect off;
proxy_set_header Connection close;
proxy_pass_header Content-Type;
proxy_pass_header Content-Disposition;
proxy_pass_header Content-Length;
root Z:\home\/test.local\www;
}
}
Это пример настроек из реального проекта, ваши настройки, очевидно, могут отличаться.
5.2 Настройка Apache
По-умолчанию Апач работает на 80-м порту, но мы только что отдали этот порт Nginx-у, поэтому теперь необходимо изменить шаблон для виртуального хоста в настройках апача и назначить ему порт, отличный от 80-го (например, 8080).Открываем \usr\local\apache\conf\httpd.conf и изменяем номер порта
##
## НАЧАЛО ШАБЛОНА ВИРТУАЛЬНОГО ХОСТА.
##
## Если вы хотите по умолчанию запускать Apache на порту, отличном от 80,
## измените номер порта в следующей далее директиве.
##
#Listen $&{ip:-127.0.0.1}:$&{port:-8080}
#NameVirtualHost $&{ip:-127.0.0.1}:$&{port:-8080}
#
5.3 Настраиваем запуск Nginx вместе с запуском Denwer
A. создаём файл с именем «nginx.pl» в директории \denwer\scripts\init.d\#!perl -w package Starters::Nginx; BEGIN { unshift @INC, "../lib"; } use StartManager; my $basedir = "/usr/local/nginx/"; chdir($basedir); StartManager::action $ARGV, start => sub { ### ### START. ### print "Starting Nginx\n"; system("start nginx.exe"); print " Started!\n"; }, stop => sub { ### ### STOP. ### print "Stopping Nginx\n"; system("nginx.exe -s stop"); print " Stopped!\n"; }; return 1 if caller;
B.
в текстовом редакторе пишем
init.d/nginx
и сохраняем файл под именем «50_memcached»
в следующие папки:
- \denwer\scripts\main\start
- \denwer\scripts\main\stop
- \denwer\scripts\main\restart
5.4 Проверяем результат
Положим рядом со скриптом файл style.css с содержаниемh1{ color: red; } h2{ color: green; }
И облагородим наш index.php
:
Test me
Memcached
connect("127.0.0.1", 11211); echo "Memcached ver: " . $memcache->getVersion(); ?>Теперь перезапускаем Денвер и любуемся результатом. Если CSS-файл подключился – Nginx работает нормально.

6. MongoDB
MongoDB - документо-ориентированная система управления базами данных (СУБД) с открытым исходным кодом, не требующая описания схемы таблиц.
Офсайт:
6.1 PHP-driver
А. Скачиваем библиотеку php_mongo.dll с этого сайта : и закидываем в папку \usr\local\php5\ext\Методом проб и ошибок было установлено, что подходящий драйвер содержится в архиве mongo-1.2.5.zip/mongo-1.2.5-php5.3vc9ts.zip . Если у вас по какой-то причине не заведётся, попробуйте другие версии.
B.
подключаем расширение в php.ini
extension=php_mongo.dll
6.2 Установка Mongo
А. скачиваем архив с Mongo и распаковываем в папку \usr\local\mongodb . В этой же папке создаем еще две папки:B.
устанавливаем службу
> cd C:\WebServers\usr\local\mongodb\bin\
> mongod.exe --install --dbpath=C:\WebServers\usr\local\mongodb\db\ --logpath=C:\WebServers\usr\local\mongodb\logs\
6.3 Настраиваем запуск MongoDB совместно с денвером
A. создаём файл с именем «mongod.pl» в директории \denwer\scripts\init.d\#!perl -w package Starters::mongoDB; BEGIN { unshift @INC, "../lib"; } use StartManager; StartManager::action $ARGV, start => sub { ### ### START. ### print "Starting mongoDB\n"; system("net start mongoDB"); print " Started!\n"; }, stop => sub { ### ### STOP. ### print "Stopping mongoDB\n"; system("net stop mongoDB"); print " Stopped!\n"; }; return 1 if caller;
B.
в текстовом редакторе пишем
init.d/mongod
и сохраняем файл под именем «60_mongod»
в уже знакомые нам папки:
- \denwer\scripts\main\start
- \denwer\scripts\main\stop
- \denwer\scripts\main\restart
6.4 Проверяем результат
Запустим консольный интерфейс mongo> Z:\usr\local\mongodb\bin\mongo.exe
И выполним вставку и вывод тестового значения в базу “test”
> db.test.save({ name: “Habr!” })
> db.test.find()
В результате должно получиться следующее:

6.5. Установка интерфейса управления Mongo-базами
На офсайте MongoDB есть список и краткие обзоры админок , так что можно выбрать по вкусу.Я для себя выбрала RockMongo , поэтому именно с её помощью мы окончательно удостоверимся, что у нас всё работает и никуда не падает.
А. скачиваем архив с админкой с этой страницы . Выбираем, естественно, версию для Windows . На момент написания статьи это RockMongo-on-Windows v0.0.4
B.
из архива берём папку \rockmongo-on-windows\web\rockmongo
и копируем её в директорию нашего тестового сайта
Открываем config.php
и меняем значение параметра
$MONGO["servers"][$i]["control_auth"] = true;
на
$MONGO["servers"][$i]["control_auth"] = false;
C.
Проверяем результат по ссылке www.test.local/rockmongo/index.php 
Поздравляю! Теперь мы окончательные и бесповоротные молодцы.
Бонус №1. Работа с php из консоли Windows
Возможно, кому-то пригодится. Мне вот пригодилось, когда наш злобный техлид решил, что «SQL-файлы – это ващепрошлыйвек, давайте юзать миграции». Я, конечно, для приличия попыталась изобразить полное непонимание и даже пустить слезу, но была разоблачена и отправлена разбираться с тем, как это работает на Windows.Оказалось, что всё что нужно для счастья – это прописать PHP директорию в PATH .

Нажимаем на «Изменить» и добавляем в конец строки
;Z:\usr\local\php5
Теперь проверим, что всё заработало.
В директории тестового сайта создадим файл console.php
Открываем консоль
(можно прям из этой же папки – щелкаем правой кнопкой мыши с зажатым SHIFT-ом на пустом месте и выбираем пункт «Открыть окно команд»).
Вводим:
> php console.php “UserName”
Консоль отвечает:
> “Hello, UserName!” 
PHP побеждён, всеобщее ликование, апплодисменты, занавес.
Бонус №2.
Все файлы и примеры, упомянутые в статье одним архивом бесплатно без смс: на гитхабеНадеюсь, что данный материал окажется полезен.
Буду благодарна за замечания и предложения.
Теги:
- denwer
- локальный сервер
Для разработки и тестирования сайтов или веб-приложений обычно используют локальный Web-сервер, а после разработки переносят уже на рабочий сервер. Поэтому сегодня я предлагаю рассмотреть возможность установки локального web-сервера на операционную систему Windows 7, и так как у нас сайт для начинающих разработчиков, мы будем использовать готовую сборку web-сервера на примере XAMPP .
И начнем мы с основ, т.е. узнаем, что же это такое сборка web-сервера, из чего она состоит, зачем она нужна, в частности разберем сборку XAMPP, установим ее и, конечно же, проверим ее работу.
Что такое сборка Web-сервера?
Сборка Web-сервера – это некий комплект приложений необходимых для функционирования сайтов, после развертывания которого, можно сразу переходить к их разработке, не отвлекаясь и не вникая в настройки каждого компонента web-сервера.
В сборку web-сервер обычно входит как минимум 3 компонента: это непосредственно сам HTTP сервер, средство разработки сайтов, т.е. библиотеки языка программирования, интерпретатор и т.д., и система управления базами данных. Для таких сборок используется бесплатное программное обеспечение, поэтому самыми распространенными компонентами являются веб сервер Apache, СУБД MySQL, языки программирования PHP и Perl.
Если говорить о том, для чего вообще нужна такая сборка, так как Вы сами понимаете, что все это в отдельности устанавливается и настраивается, то она нужна в основном для того, чтобы облегчить жизнь начинающим разработчикам, чтобы они могли просто установить одну программу и сразу начать, скажем, учиться программировать (создавать сайты). Для примера в качестве операционной системы нашего локального web сервера мы будем использовать Windows 7, так как именно ОС Windows от компании Microsoft широко используется у нас в России.
Конечно же, после того как разработка сайта или веб приложения окончена, необходимо перенести все на рабочий сервер, который скорей всего будет использовать операционную систему на базе Linux. Например, мы с Вами уже рассматривали возможность установки и настройки полноценного, рабочего web-сервера на CentOS 7.1 , где мы как раз по отдельности устанавливали и настраивали каждый из компонентов web-сервера, там мы использовали Apache, PHP и MySQL. Также если кому интересна установка СУБД MySQL на Windows, то это мы подробно рассмотрели вот .
Примечание! Использовать сборку веб сервера на продакшн хостинге для сайтов не рекомендуется, тем более что сами разработчики предупреждают, что эти сборки не предназначены для внедрения в производство.
В число самых популярных сборок web-сервера входят: Denwer, Open Server, XAMPP, WampServer . Как видно из названия статьи, сегодня мы будем рассматривать XAMPP.
Что такое XAMPP?
XAMPP — это бесплатная, кроссплатформенная сборка веб-сервера, которая включает Apache, MySQL PHP и Perl.
Как не трудно догадаться XAMPP — это аббревиатура:
- X – означает, сборка есть под все операционные системы (Windows, Linux, OS X);
- A – Apache;
- M – MySQL;
- P – PHP;
- P – Perl.
В последнюю, на сегодняшний день (Июнь 2015 ), сборку XAMPP для Windows включено следующее программное обеспечение: Apache 2.4.12, MySQL 5.6.24, PHP 5.6.8, phpMyAdmin 4.3.11, OpenSSL 1.0.1, XAMPP Control Panel 3.2.1, Webalizer 2.23-04, Mercury Mail Transport System 4.63, FileZilla FTP Server 0.9.41, Tomcat 7.0.56 (with mod_proxy_ajp as connector), Strawberry Perl 7.0.56 Portable.
Где скачать XAMPP?
Загрузить данную сборку можно со страницы загрузки официального сайта — https://www.apachefriends.org/ru/download.html
И так как мы будем устанавливать XAMPP на Windows, то соответственно и скачиваем дистрибутив под эту операционную систему, например, я хочу скачать версию XAMPP с PHP 5.6.8 для этого, и жму соответствующую ссылку.

После чего у нас загрузится дистрибутив размером 107 мегабайт.
Данная сборка поддерживает операционные системы Windows, начиная с Vista.
Установка XAMPP
Приступаем к установке сборки Web-сервера XAMPP, она простая, поэтому проблем возникнуть не должно.
Шаг 1
Запускаем скаченный файл xampp-win32-5.6.8-0-VC11-installer.exe . Первое окно программы установки — это окно приветствия, жмем «Next ».

Шаг 2
Далее, выбираем компоненты, которые нужно установить, по умолчанию выбрано все, но если Вы не хотите что-то устанавливать, т.е. Вам это не нужно, то можете снять галочку с соответствующего пункта, например, мне не нужен Perl, жмем «Next» .

Шаг 3
Затем выбираем каталог, в который мы будем устанавливать XAMPP, я оставлю по умолчанию, жму «Next ».

Шаг 4
На этом шаге мы можем оставить или убрать галочку «Узнать больше о Bitnami для XAMPP », я галочку убрал, жму «Next ».

Шаг 5
Все готово к установке, жмем «Next ».

Установка началась.

После того как установка будет завершена, нам предложат сразу запустить «Control Panel », жмем «Finish ».

Вот и все, у нас запустилась панель управления XAMPP.

Запускаем и проверяем работу Apache, PHP и MySQL
Как мы видим, сразу после установки все сервисы не запущены, поэтому мы запускаем их кнопкой «Start ».

Зеленым выделены те сервисы, которые в данный момент запущены.
Сначала давайте проверим работу Apache, для этого просто в браузере набираем localhost, и если мы увидим следующую картину, то значит все в порядке.

Для проверки MySQL и PHP давайте напишем простой скрипт на PHP, который проверит подключение к базе данных MySQL. Для этого создаем в каталоге C:\xampp\htdocs\ папку test, кстати, все, что находится в папке htdocs, можно удалить. В папке test создаем файл index.php со следующим кодом;
Сервер баз данных недоступен
"; exit(); } //Проверка доступности базы данных if (!@mysql_select_db($dbname,$dbconn)){ echo "База данных недоступна
"; exit(); } //Простой запрос, узнаем версию MySQL $VERSION = mysql_query("SELECT VERSION()"); if(!$VERSION){ echo "Ошибка в запросе
"; exit(); } echo mysql_result($VERSION, 0); ?>Сохраняем и в браузере обращаемся по адресу http://localhost/test/ в ответ мы должны получить версию MySQL.

Если Вы это удивили, значит и Apache и PHP и MySQL запущены и работают.
Теперь немного расскажу о панели управления XAMPP. Запустить ее можно через меню «Пуск->Все программы->XAMPP» .

После запуска в системном трее появится значок для быстрого управления, т.е. запуска и остановки сервисов.

На этом предлагаю заканчивать, так как все готово для разработки сайтов на базе Apache, MySQL и PHP, еще раз замечу, что данная сборка подходит исключительно для разработки и тестирования веб приложений, использовать ее в качестве рабочей платформы для сайтов не рекомендуется. Удачи!