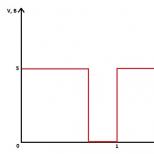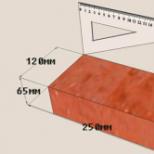Удаляем bitdefender rescue mode с командной строки. Загрузочные антивирусные диски и USB. Удаление серверных версий антивируса Bitdefender
Откройте панель управления Windows и, в зависимости от операционной системы, выберите меню "Удаление программ", Установка и удаление программ" или "Программы и компоненты". Найдите в списке все программы, содержащие в названии Bitdefender и по очереди удалите их:
В мастере удаления, нажмите "Remove":

Снимите отметки с пунктов, которые не нужно сохранять и нажмите "CONTINUE":

Дождитесь завершения мастера удаления и нажмите "RESTART MY COMPUTER";

После перезагрузки, антивирус Bitdefender будет полностью удалён. В случае, если вы не можете полностью удалить антивирусные программы Bitdefender стандартным способом, используйте специальную утилиту для удаления Bitdefender из системы - Bitdefender Uninstall Tool.
Разработчики антивируса выпустили несколько версий утилит для полной деинсталяции различных продуктов Bitdefender. Скачайте утилиту для нужного вам продукта:
Закройте все открытые окна и программы. Запустите утилиту и нажмите "Uninstall":

Подождите, пока утилита выполнит удаление продуктов Bitdefender из системы:

Для завершения удаления необходима перезагрузка. Нажмите "Reboot" пля перезагрузки компьютера:

После перезагрузки, антивирус Bitdefender будет полностью удалён.
Удаление серверных версий антивируса Bitdefender
Для удаления серверных продуктов Bitdefender, разработчики выпустили несколько утилит, которые удаляют из системы следующие продукты:
- BitDefender for Business 2.5, 2.6, 3.0 - 3.5
- BitDefender Security for Windows Servers 2.0, 2,4
- Bitdefender Endpoint Security 4.0, 5.0 - 6.0
Creating a Bitdefender Rescue CD on a CD/DVD
To create a Bitdefender Rescue CD on a CD/DVD you need the ISO image which care be downloaded from and an image burning application. In the example below we used InfraRecorder, a free tool compatible with Windows 7 or earlier; the application can be downloaded from .
For Windows 8/Windows 10, you can use Windows Disc Image Burner :
Right click on the ISO file and you will see Burn Disc Image Option.
Clicking this option will open the Windows Disc Image Burner
Select the drive on which you want to burn the image and click Burn .
To burn an image with InfraRecorder:
Insert a blank CD into the CD/DVD drive.
Open InfraRecorder and choose Write Image. A browser window will appear.
Go to the location where you have saved the ISO file.
Select the file and click Open . A configuration window will display the recommended settings for the current task.
Click OK . The CD is ejected after the writing process finishes.
Go to the infected computer and boot it with the CD you have just created.
Creating a Bitdefender Rescue CD on a USB flash drive
When you cannot write a CD/DVD, you can use a USB flash drive. Bitdefender recommends Stickifier, a free open-source tool that creates a bootable Rescue CD on a USB flash.
Download Stickifier using the convenient link:
To save Bitdefender Rescue CD on a USB drive with Stickifier:
1. Open Stickifier and a wizard will take you through the necessary steps. First you need to select the image source location from the available options:
Download from the Internet – Save the image to your computer directly from Stickifier. Use the Browse button to indicate the destination folder.
Select an existing ISO image , which you previously downloaded from the . Use the Browse button to indicate the source folder.

2. Click Next . In the new window, you need to provide the target removable drive for the Bitdefender Rescue CD files.

3. Mount the flash drive into the USB port and select the drive letter from the dropdown list.
NOTE : Before plugging in the flash drive, make sure it meets the requirements mentioned in the current window.
If the letter does not appear in the list, click the button.
4. Click Next . The installation process starts and the progress bars show the status of your installation.
5. When the installation is complete, click Finish . The flash drive is now ready to be used on the infected computer.
NOTE : The Bitdefender Rescue CD tool requires an Internet connection to be automatically updated each time you use it. For details on how to use the Bitdefender Rescue CD, refer to .
Как удалить антивирус Avira? Полное удаление антивируса Avira с компьютера
1. Удалите антивирус Avira с помощью стандартных средств Windows: нажмите Пуск – Панель управления – Программы (Windows 2000 / XP) или Удаление программ (Windows Vista / 7). Подождите, пока появится список установленных программ и один раз нажмите строчку установленного продукта Avira.
Нажмите пункт “Удаление
Продолжить
, и подтвердите удаление программы. Затем перезагрузите компьютер. Если в процессе Вы увидели сообщение об ошибке удаления или в списке установленных программ нет Avira, переходите сразу к пункту 2.
2. Скачайте и запустите программу Avira RegistryCleaner .
Как удалить антивирус Avast? Полное удаление антивируса Avast с компьютера.
1. Удалите антивирус Avast с помощью стандартных средств Windows: нажмите Пуск – Панель управления – Программы (Windows 2000 / XP) или Удаление программ (Windows Vista / 7). Подождите, пока появится список установленных программ и один раз нажмите строчку установленного продукта Avast.
Нажмите пункт “Удаление
” в строке рядом (Windows 2000 / XP) или в верхней строке (Windows Vista / 7). При необходимости подтвердите запрос управления учетными записями, нажав кнопку Продолжить
, и подтвердите удаление программы. Затем перезагрузите компьютер. Если в процессе Вы увидели сообщение об ошибке удаления или в списке установленных программ нет Avast, переходите сразу к пункту 2.
2. Скачайте к себе на компьютер утилиту удаления антивируса Avast
3. Запустить Windows в безопасном режиме
4. Запустить скачаную в п.2 утилиту
5. Если антивирус Аваст был установлен в папке, отличной от устанавливаемой по-умолчанию, укажите её с помощью кнопки “…
“
6. Нажмите кнопку REMOVE
7. Перезагрузите компьютер
Как удалить антивирус AVG? Полное удаление антивируса AVG с компьютера.
1. Удалите антивирус AVG с помощью стандартных средств Windows: нажмите Пуск – Панель управления – Программы (Windows 2000 / XP) или Удаление программ (Windows Vista / 7). Подождите, пока появится список установленных программ и один раз нажмите строчку установленного продукта AVG. Нажмите пункт “Удаление ” в строке рядом (Windows 2000 / XP) или в верхней строке (Windows Vista / 7). При необходимости подтвердите запрос управления учетными записями, нажав кнопку Продолжить , и подтвердите удаление программы. Затем перезагрузите компьютер. Если в процессе Вы увидели сообщение об ошибке удаления или в списке установленных программ нет AVG, переходите сразу к пункту 2.
Как удалить антивирус Bitdefender? Полное удаление антивируса Bitdefender с компьютера.
1. Удалите антивирус Bitdefender с помощью стандартных средств Windows: нажмите Пуск – Панель управления – Программы (Windows 2000 / XP) или Удаление программ (Windows Vista / 7). Подождите, пока появится список установленных программ и один раз нажмите строчку установленного продукта Bitdefender. Нажмите пункт “Удаление ” в строке рядом (Windows 2000 / XP) или в верхней строке (Windows Vista / 7). При необходимости подтвердите запрос управления учетными записями, нажав кнопку Продолжить , и подтвердите удаление программы. Затем перезагрузите компьютер. Если в процессе Вы увидели сообщение об ошибке удаления или в списке установленных программ нет Bitdefender, переходите сразу к пункту 2.
Как удалить продукты Trend Micro Titanium, используя Trend Micro Diagnostic Toolkit
1. Загрузите Trend Micro Diagnostic Toolkit. При этом выберите соответствующую ОС Windows:
Windows XP
Windows Vista or Windows 7 (32-Bit) http://solutionfile.trendmicro.com/s…ool-32-bit.zip
Windows Vista or Windows 7 (64-Bit) http://solutionfile.trendmicro.com/s…ool-64-bit.zip
Внимание:
Вначале выясните используете вы 32 или 64 разрядную ОС.
2. Сохраните файл, например, на Рабочем столе
3. Перейдите к сохраненному файлу
4. Распакуйте архив, например, нажав правой кнопкой на файле и выбрав Extract here.
Внимание:
В качестве пароля наберите “novirus
“.
6. Войдите в соответствующую папку:
Support-Tool-32-bit
Support-Tool-64-bit
7. Запустите файл SupportTool.exe
8. При появлении окна UAC выберите “Да”
9. Нажмите Uninstall после загрузки окна Trend Micro Diagnostic Toolkit.
10. 1. Uninstall Software.
11. Для подтверждения нажмите Yes
12. Подождите пока программа будет удалена
13. Перезагрузите ПК
Используйте Norton Removal Tool для удаления неправильно установленных продуктов от Norton.
Удаление G Data Antivirus c помощью Mighty Uninstaller
- Загрузите Mighty Uninstaller http://www.mightyuninstaller.com/MightyUninstaller_Setup.exe .
- Установите Mighty Uninstaller
- Запустите Mighty Uninstaller и просканируйте ваш компьютер Это займет несколько минут.
- Выберите ”Remove” для удаления G DATA Antivirus из списка программ.
- Удаление завершено.
Утилита от G Data для удаления продуктов http://www.gdatasoftware.co.uk/?eID=PushFile&dl=b217a1e8ed%3AAFQFBAE%3D
Удаление Kaspersky Internet Security 2013
http://support.kaspersky.ru/1464
В процессе удаления продукта Лаборатории Касперского с помощью стандартных средств Windows (Панель Управления -> Установка/ Удаление программ ) могут возникнуть ошибки, в результате которых программа не будет удалена или будет удалена частично.Утилита удаления позволяет полностью удалить следующие продукты Лаборатории Касперского :
- Kaspersky Small Office Security 2 для Персонального Компьютера/Файлового Сервера
- Kaspersky CRYSTAL (все версии)
- Антивирус Касперского (все версии)
- Kaspersky Internet Security (все версии)
- Kaspersky Password Manager (все версии)
- AVP Tool driver
- Kaspersky Security Scan 2.0
Для 64-битных версий ОС
утилита удаления не может удалить Антивирус Касперского 6.0/7.0
и Kaspersky Internet Security 6.0/7.0
.
Утилита удаляет все данные о лицензии. После ее применения вновь установленный продукт необходимо активировать кодом активации.
Для полного удаления программы выполните следующие действия:
- Сохраните утилиту на компьютере:
- Скачайте архив kavremover.zip , а затем распакуйте его (например, с помощью программы WinZip ).
- Скачайте исполняемый файл kavremover.exe .
- Перезагрузите компьютер в Безопасном режиме
:
- Для пользователей ОС Windows 8
- Для пользователей ОС Windows 7
- Для пользователей ОС Windows Vista
- Для пользователей ОС Windows XP
- Запустите файл kavremover.exe , дважды нажав на него левой кнопкой мыши.
- Введите в поле защитный код, который изображен на картинке. Если код виден нечетко, для повторной генерации кода нажмите на кнопку обновления справа от картинки.
- Выберите в меню Обнаружены следующие продукты программу Лаборатории Касперского, которая была установлена на вашем компьютере. Нажмите на кнопку Удалить . Если на компьютере установлено несколько продуктов Лаборатории Касперского , выберите и удалите их поочередно.
Пункт Удалить все известные продукты рекомендуется использовать только в самых крайних случаях, когда утилита не обнаруживает на компьютере продукт Лаборатории Касперского , но при этом вы точно уверены, что устанавливали какой-то из продуктов Лаборатории Касперского .
- Процесс удаления может занять некоторое время.
- Дождитесь появления диалогового окна с сообщением об успешном удалении продукта.
- Нажмите на кнопку ОК .
- Перезагрузите компьютер.
По умолчанию в папке размещения утилиты сохраняется лог удаления вида kavremover xxxx-xx-xx xx-xx-xx (pid xxxx).txt .
Версию загружаемой утилиты kavremover.exe вы можете посмотреть в лог-файле.
Удаление приложения Microsoft Security Essentials 2.0.1963 вручную в тех случаях, когда это не удается сделать с помощью компонента “Установка и удаление программ”
Создание резервной копии и восстановление реестра Windows (для Windows XP)
Создание резервной копии реестра
(для Windows 7)
Чтобы создать резервную копию реестра, выполните указанные ниже действия в зависимости от используемой версии операционной системы.
Windows XP
- В меню Пуск выберите команду Выполнить , в текстовом поле введите regedit и нажмите клавишу ВВОД .
- Мой компьютер и выберите команду Экспортировать .
Windows Vista или Windows 7
- Нажмите кнопку Пуск и в поле поиска программ и файлов введите regedit . Выберите пункт Regedit .
- Выберите пункт Regedit .
- В области навигации редактора реестра (слева) щелкните правой кнопкой мыши раздел Мой компьютер и выберите команду Экспортировать .
Действие 2.
Удаление подразделов реестра
Если требуется помощью по удалению подразделов реестра для Microsoft Security Essentials, перейдите к разделу Помощь в решении проблемы . Чтобы решить проблему самостоятельно, перейдите к разделу .
Помощь в решении проблемы
Чтобы решить проблему автоматически, нажмите кнопку или ссылку Устранить проблему . Затем в диалоговом окне нажмите кнопку Выполнить и следуйте инструкциям мастера Fix it .
Примечания
- Мастер может быть доступен только на английском языке. Однако автоматическое решение проблемы можно использовать в версиях Windows на любых языках.
- Решение Fix it можно загрузить на любой компьютер, а затем сохранить на устройстве флэш-памяти или компакт-диске и запустить на нужном компьютере.
Самостоятельное решение проблемы
Остановка процесса Microsoft Security Essentials
- Откройте диспетчер задач. Для этого выполните указанные ниже действия, относящиеся к используемой операционной системе.
- Для Windows XP
- В меню Пуск выберите команду Выполнить , введите запрос taskmgr и нажмите кнопку ОК .
- Для Windows 7
и Windows Vista
- Нажмите кнопку Пуск и в поле поиска программ и файлов введите taskmgr .
- Для Windows XP
- Откройте вкладку Процессы .
- Найдите запись msseces.exe . Щелкните ее правой кнопкой мыши и выберите команду Завершить процесс . Если на экране появится запрос на подтверждение, нажмите кнопку Завершить процесс .
Остановка и отключение службы Microsoft Security Essentials
- В Windows XP нажмите кнопку Пуск , а в Windows Vista или в Windows 7 нажмите кнопку Пуск и выберите пункт Выполнить .
- Введите команду net stop msmpsvc и нажмите клавишу ВВОД .
- В Windows XP нажмите кнопку Пуск , а в Windows Vista или в Windows 7 нажмите кнопку Пуск и выберите пункт Выполнить .
- Введите команду sc config msmpsvc start= disabled и нажмите клавишу ВВОД .
Удаление раздела, предназначенного для запуска Microsoft Security Essentials
- В Windows XP нажмите кнопку Пуск , а в Windows Vista или в Windows 7 нажмите кнопку Пуск и выберите пункт Выполнить .
- Введите команду regedit и нажмите кнопку ОК Контроль учетных записей , нажмите кнопку ОК .
- Найдите указанный ниже подраздел реестра. HKEY_LOCAL_MACHINE\SOFTWARE\Microsoft\Windows\CurrentVersion\Run
- Microsoft Security Essentials и выберите команду Удалить .
Удаление остальных подразделов реестра, относящихся к Microsoft Security Essentials
- В Windows XP нажмите кнопку Пуск , а в Windows Vista или в Windows 7 нажмите кнопку Пуск и выберите пункт Выполнить .
- Введите команду regedit и нажмите кнопку ОК . Если появится диалоговое окно Контроль учетных записей , нажмите кнопку ОК .
- Найдите указанный ниже подраздел реестра. HKEY_LOCAL_MACHINE\Software\Microsoft\Windows\Current version\Uninstall\Microsoft Security Client
- В области сведений (справа) щелкните правой кнопкой мыши параметр Microsoft Security Essentials и выберите команду Удалить .
- В разделах с буквенно-цифровыми именами найдите указанные ниже параметры, щелкните правой кнопкой мыши каждый из них и выберите команду Удалить
.
- Microsoft Antimalware
- Microsoft Security Client
- Найдите указанный ниже подраздел реестра. HKEY_LOCAL_MACHINE\SOFTWARE\Microsoft\Microsoft Security Client
- В области сведений (справа) щелкните правой кнопкой мыши параметр Microsoft Security Client и выберите команду Удалить .
- Найдите указанный ниже подраздел реестра. HKEY_LOCAL_MACHINE\SOFTWARE\Microsoft\Microsoft Antimalware
- В области сведений (справа) щелкните правой кнопкой мыши параметр Microsoft Antimalware и выберите команду Удалить .
Удаление подразделов, относящихся к установщику
- В Windows XP нажмите кнопку Пуск , а в Windows Vista или в Windows 7 нажмите кнопку Пуск и выберите пункт Выполнить .
- Введите команду regedit и нажмите кнопку ОК . Если появится диалоговое окно “Контроль учетных записей”, нажмите кнопку ОК .
- Найдите указанный ниже подраздел реестра. HKEY_CLASSES_ROOT\Installer\Products
- В разделах с буквенно-цифровыми именами найдите указанные ниже параметры в столбце Имя
. Запишите их номера. Затем последовательно щелкайте правой кнопкой мыши каждый из найденных параметров и выбирайте команду Удалить
.
- Microsoft Security Client
- Microsoft Antimalware
- Microsoft Antimalware Service XX-XX Language Pack (Учтите, что XX-XX соответствует коду языка установленной версии приложения Microsoft Security Essentials, например RU-RU для русской версии. Для английской версии приложения этот раздел не создается.)
Действие 3. Переустановка приложения Microsoft Security Essentials
(MCPR (C) McAfee, Inc
). Информацию о том, как скачать файл, вы можете найти на следующих страницах.
- Для пользователей ОС Windows 8
- Для пользователей ОС Windows 7
- Для пользователей ОС Windows Vista
Как удалить программы безопасности Windows ESET
KB Solution ID: SOLN2289|Last Revised: April 01, 2013
Для каких операционных систем пригодно данное решение
Windows Vista, Home Server, XP, Windows Server 2003 R2, 2003, 2000
Внимание :
Использование ESET Uninstaller может перегрузить ваши настройки сетевых соединений Windows.
- Загрузите ESET Uninstaller (500 KB) и сохраните его на Рабочий стол.
- Перезагрузите ваш ПК в Safe Mode нажимая клавишу F8. Выберите Safe Mode и нажмите Enter .
- Запустите ESETUninstaller с Рабочего стола.
Расширенные параметры командной строки : (Для просмотра расширенных параметров ESET Uninstaller, наберите в командной строке ESETUninstaller . exe / help ):
- Выберите номер, соответствующий установке ESET installation которую вы хотите удалить и нажмите Enter .
- Нажмите y чтобы подтвердить ваш выбор.
- Как только ESET Uninstaller закончит работу, нажмите любую клавишу чтобы перезагрузить ваш ПК.
- Лог-файл удаления будет создан в ~ ESETUninstaller . log (лог файл будет находиться в той же папке, что и ESETUnistaller . exe file).
Windows7, Windows 8, Windows Server 2008 (R2)
Внимание :
Если вы используете ESET Uninstaller для удаления ESET Mail Security for Microsoft Exchange Server с Server 2008, вам потребуется переустановить драйвера ваших сетевых карт.
- Загрузите ESET Uninstaller (500 KB) и сохраните на рабочем столе. http://download.eset.com/special/ESETUninstaller.exe Download
- Перезагрузите ваш ПК в Safe Mode.
- Запустите командную строку (Win+R – cmd ) .
- Windows 8 : Win + Q , наберите cmd в строке поиска и выберите Command Prompt
- В окне командной строки наберите cd desktop и нажмите Enter .
- Расширенн ы е параметр ы командной строки : Наберите ESETUninstaller . exe / help .
- Выберите номер, соответствующий вашей инсталляции ESET и нажмите Enter .
- Проверьте правильность и нажмите Y
- После окончания нажмите любую клавишу и перегрузите ваш ПК
Сам по себе загрузочный диск (или USB флешка) с антивирусом может потребоваться в тех случаях, когда обычная загрузка Windows или удаление вирусов невозможны, например, если вам нужно убрать баннер с рабочего стола. В случае загрузки с такого накопителя, антивирусное ПО имеет больше возможностей (благодаря тому, что системная ОС не загружается, а доступ к файлам не блокируется) для решения возникшей проблемы и, кроме этого, большинство из таких решений содержат дополнительные утилиты, позволяющие восстановить работу Windows вручную.

Следующий по популярности загрузочный диск с антивирусным ПО на русском языке - Dr.Web LiveDisk, скачать который можно с официальной страницы http://www.freedrweb.com/livedisk/?lng=ru (для загрузки доступен файл ISO для записи на диск и файл EXE для создания загрузочной флешки с антивирусом). Сам диск содержит антивирусную утилиты Dr.Web CureIt, а также:
- Редактор реестра
- Два файловых менеджера
- Браузер Mozilla Firefox
- Терминал
Все это представлено в простом и понятном графическом интерфейсе на русском языке, который будет прост для неопытного пользователя (а опытный будет рад набору утилит, на нем содержащихся). Пожалуй, также как и предыдущий, это один из лучших антивирусных дисков для начинающих пользователей.
Автономный защитник Windows (Microsoft Windows Defender Offline)

А вот о том, что у Microsoft есть собственный антивирусный диск - Windows Defender Offline или Автономный защитник Windows, мало кто знает. Загрузить его можно с официальной страницы http://windows.microsoft.com/ru-RU/windows/what-is-windows-defender-offline .
Загружается только веб-установщик, после запуска которого вы сможете выбрать, что именно следует сделать:
- Записать антивирус на диск
- Создать USB накопитель
- Записать ISO файл
После загрузки с созданного накопителя, запускается стандартный Windows Defender, который автоматически начинает проверку системы на вирусы и другие угрозы. При попытке запустить командную строку, диспетчер задач или что-то еще каким-либо образом у меня ничего не вышло, хотя, как минимум командная строка была бы полезна.
Panda SafeDisk
У известного облачного антивируса Panda также есть свое антивирусное решение для компьютеров, которые не загружаются - SafeDisk. Использование программы состоит в нескольких простых шагах: выбрать язык, запустить проверку на вирусы (найденные угрозы удаляются автоматически). Поддерживается онлайн обновление антивирусной базы.

Скачать Panda SafeDisk, а также прочесть инструкцию по использованию на английском можно на странице http://www.pandasecurity.com/usa/homeusers/support/card/?id=80152
Bitdefender Rescue CD
Bitdefender является одним из лучших коммерческих антивирусов (см. ) и у разработчика также имеется бесплатное антивирусное решение для загрузки с флешки или диска - BitDefender Rescue CD. К сожалению, поддержка русского языка отсутствует, однако большинству задач по лечению вирусов на компьютере это не должно помешать.

По имеющемуся описанию, антивирусная утилита обновляется при загрузке, включает утилиты GParted, TestDisk, файловый менеджер и браузер, а также позволяет вручную выбирать, какое действие применять к найденным вирусам: удалить, вылечить или переименовать. К сожалению, мне не удалось загрузиться с образа ISO Bitdefender Rescue CD в виртуальной машине, но думаю, проблема не в нем, а именно в моей конфигурации.
Скачать образ Bitdefender Rescue CD можно с официального сайта http://download.bitdefender.com/rescue_cd/latest/ , там же вы найдете утилиту Stickifier для записи загрузочного USB накопителя.
Avira Rescue System

На странице http://www.avira.com/ru/download/product/avira-rescue-system вы можете загрузить загрузочный ISO с антивирусом Avira для записи на диск или исполняемый файл для записи на флешку. Диск построен на базе Ubuntu Linux, имеет очень приятный интерфейс и, помимо антивирусной программы, Avira Rescue System содержит файловый менеджер, редактор реестра и другие утилиты. Антивирусную базу можно обновить по Интернету. В наличии и стандартный терминал Ubuntu, так что при необходимости вы можете установить любое приложение, которое поможет восстановить работу компьютера с помощью apt-get.
Другие загрузочные диски с антивирусами
Я описал самые простые и удобные варианты антивирусных дисков с графическим интерфейсом, не требующие оплаты, регистрации или наличия антивируса на компьютере. Однако есть и другие варианты:
- ESET SysRescue (Создается из уже установленного NOD32 или Internet Security)
- AVG Rescue CD (Только текстовый интерфейс)
- F-Secure Rescue CD (Текстовый интерфейс)
- Trend Micro Rescue Disk (Тестовый интерфейс)
- Comodo Rescue Disk (Требует обязательной загрузки определений вирусов при работе, что не всегда возможно)
- Norton Bootable Recovery Tool (нужен ключ любого антивируса от Norton)
На этом, думаю, можно закончить: итого набралось 12 дисков для спасения компьютера от вредоносных программ. Ещё одно очень интересное решение такого рода - , однако это немного другая программа, о которой можно написать отдельно.
Сканирование на вирусы из-под Windows не считается более эффективным, поэтому многие пользователи при лечении ПК или запланированной антивирусной проверке предпочитают пользоваться так называемыми спасательными дисками. Эти инструменты представляют собой ISO
-образы с загрузочной средой WinPE
или Linux
и интегрированным антивирусным сканером.
Среди наиболее популярных спасательных дисков числятся Dr.Web LiveDisk , Kaspersky Rescue Disk , avast! Rescue CD и некоторые другие инструменты.
Есть и не столь известные, но при этом ничуть не менее эффективные средства, например, .
Как и все спасательные диски, этот инструмент является загрузочным образом ISO , но при этом его содержимое имеет альтернативные способы записи на CD/DVD -диск или флешку . Помимо образа, разработчики Bitdefender предлагают специальную утилиту Stickifier , с помощью которой образ записывается на физический носитель. Кроме того, ее можно использовать для скачивания последних версий диска, не посещая сайт Bitdefender .
Итак, для дела вам понадобится загрузочный образ и сама утилита.


В использовании утилита проста, установки на диск не требует. После ее запуска вам станут доступны две опции - Download from the Internet и Sеlеct an existing ISO image . Первая скачивает необходимые файлы с сервера разработчика, вторая производит запись из заранее скачанного образа ISO . Так образ у нас уже имеется, выбираем второй вариант, указываем путь к CD-ROM или подключенной флешке и производим запись.


Загрузившись с диска, выберите в верхней части приветственного окна Start the Bitdefender Rescue CD in English (русского языка в программе нет) .

Дождитесь завершения процедуры загрузки содержимого диска и примите лицензионное соглашение.

После этого программа автоматически выполнит обновление вирусных баз и запустит процесс сканирования на вирусы.

По завершении проверки сканер выведет список вредоносных объектов, если таковые будут обнаружены и предложит применить к ним одно из трех действий: Disinfect (лечение) , Delete (удаление) и Rename (переименование) . Для начала можно попробовать вылечить зараженный файл, а если это не получится, необходимо будет применить другое действие - удалить или переименовать .


Примечание: сканировать весь диск необязательно, выбрать для проверки в Bitdefender Rescue CD можно отдельную папку. Проверяя компьютер, необходимо дождаться завершения сканирования, иначе найденные угрозы не будут удалены.
Сканирование компьютера на вирусы является основным, но не единственным предназначением .
Спасательный диск можно использовать как файловый менеджер, обеспечивающий неограниченный доступ к содержимому разделов жесткого диска.

С его помощью вы можете удалять, перемещать и переименовывать любые файлы и папки, в том числе системные и заблокированные, помечать их значками, архивировать и просматривать их свойства.
В также имеется интегрированный браузер Mozilla Firefox , простой графический вьювер, текстовый редактор, средство создания скриншотов и еще целый набор дополнительных утилит для настройки конфигурации системы и интернет-соединения.