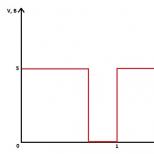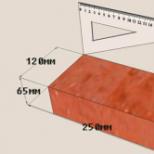Что такое bitlocker windows 10. Bitlocker — шифрование и расшифровка жестких дисков. Методика шифрования съемных носителей и дисков
«БитЛокер» представляет собой проприетарную технологию, которая дает возможность обеспечивать защиту информации посредством комплексного шифрования разделов. Сам ключ может размещаться в «TRM» либо на устройстве USB.
TPM (Trusted Platform Module ) – это криптопроцессор, в котором размещаются криптоключи для защиты данных. Используется для того, чтобы:
- выполнять аутентификацию ;
- защищать информацию от кражи;
- управлять сетевым доступом;
- защищать программное обеспечение от изменений;
- защищать данные от копирования.
Модуль «Trusted Platform Module» в BIOS
Обыкновенно модуль запускается в рамках процесса модульной инициализации, его не нужно включать/выключать. Но если необходимо, осуществить активацию возможно посредством консоли управления модулем.
- Нажмите в меню «Пуск» кнопку «Выполнить », напишите tpm. msc .
- В разделе «Действие» выберите «Включить TPM ». Ознакомьтесь с руководством.
- Перезагрузите ПК , следуйте рекомендациям «БИОС», отображаемым на мониторе.
Как включить «БитЛокер» без «Trusted Platform Module» в Windows 7, 8, 10
При запуске шифровального процесса «БитЛокер» для системного раздела на ПК многих юзеров появляется уведомление «Данное устройство не может применять доверенный платформенный модуль. Администратору нужно активировать параметр. Разрешить применение BitLocker без совместимого TPM ». Чтобы применять шифрование, нужно отключить соответствующий модуль.
Отключение использования модуля TPM
Для того чтобы можно было выполнить шифрование системного раздела без «Trusted Platform Module», нужно поменять настройки параметра в редакторе GPO (локальные групповые политики) ОС.
Как включить «БитЛокер»
Для того чтобы выполнить запуск «БитЛокер», необходимо следовать такому алгоритму:
- Щелкните правой клавишей мышки по меню «Пуск», нажмите на «Панель управления
».

- Кликните по «».

- Нажмите на «Включить
BitLocker
».

- Подождите, пока закончится проверка, щелкните «Далее
».

- Прочтите инструкции, кликните по клавише «Далее
».

- Запустится процесс подготовки, при котором не стоит отключать ПК. В противном случае вы не сможете загрузить операционную систему.

- Щелкните по клавише «Далее
».

- Введите пароль, который станет применяться для разблокирования диска при запуске ПК. Кликните по клавише «Далее
».

- Выберите метод сохранения
ключа восстановления. Данный ключ позволит получить доступ к диску при утрате пароля. Щелкните «Далее».

- Выберите шифрование всего раздела
. Кликните «Далее».

- Нажмите на «Новый режим шифрования
», щелкните «Далее».

- Отметьте пункт «Запустить проверку системы
BitLocker
», щелкните «Продолжить».

- Выполните перезагрузку ПК.
- При включении ПК наберите пароль, указанный при шифровании. Щелкните кнопку ввода.

- Шифрование запустится сразу после загрузки ОС. Кликните по значку «БитЛокер» в панели уведомлений, чтобы посмотреть прогресс. Помните, что шифровальный процесс может отнимать немало времени. Все зависит от того, какой памятью располагает системный раздел. При выполнении процедуры ПК будет работать менее производительно, так как на процессор идет нагрузка.

Как отключить BitLocker

Сервис BitLocker можно отключить двумя способами : приостановкой средства BitLocker или дешифровкой диска. В случае приостановления средства BitLocker, диск остается зашифрованным , но для считывания сведений в компьютере используется ключ дешифрования , сохраненный на диске в формате обычного текста. В случае дешифровки диска дешифруется все содержимое диска.
Приостановление средства BitLocker Drive Encryption – это временный способ отключения защиты средства BitLocker без дешифрации диска установленной системой Windows (диск операционной системы). Приостановите средство BitLocker, если нужно обновить базовую систему ввода-вывода (BIOS) компьютера или файлы запуска . Это предотвращает блокировку диска средством BitLocker и помогает избежать длительного процесса дешифровки. Когда обновление завершено и компьютер перезагружается, нажмите кнопку Восстановить защиту .
Приостановить средство BitLocker можно только на дисках операционной системы. Чтобы отключить средство Bitlocker на несъемном диске (например, внутренний жесткий диск) или съемном диске (например, внешний жесткий диск или USB флэш-память), нужно дешифровать диск.
Дешифровка диска операционной системы означает прекращение защиты компьютера средством BitLocker, оно может занять определенное время.
Приостановка BitLocker и дешифровка диска
- Откройте BitLocker Drive Encryption.
- Выполните одно из следующих действий:
- Чтобы временно приостановить средство BitLocker , нажмите кнопку Приостановить защиту , нажмите кнопку Да .
- Для выключения средства BitLocker и расшифровки диска выберите Отключить BitLocker , нажмите кнопку Расшифровать диск .
Примечание : Если компьютер принадлежит домену, некоторыми функциями и настройками средства BitLocker может управлять администратор.
Никого совсем не удивляет тот факт, что на персональном компьютере может храниться сугубо личная информация или же корпоративные данные, представляющие повышенную ценность. Нежелательно, если такие сведения попадут в руки сторонних лиц, которые могут ими воспользоваться, провоцируя серьёзные проблемы у бывшего владельца ПК.
В зависимости от обстоятельств Bitlocker можно активировать и деактивировать.
Именно по этой причине многие пользователи выражают желание предпринять какие-то действия, ориентированные на ограниченный доступ ко всем файлам, сохраняющимся на компьютере. Такая процедура, действительно, существует. Проделав определённые манипуляции, никто из посторонних, не зная пароль или ключ к его восстановлению, не сможет получить доступ к документам.
Защитить важную информацию от ознакомления сторонними лицами удаётся, если провести шифрование диска Bitlocker. Такие действия помогают обеспечить полную конфиденциальность документам не только на конкретном ПК, но и в том случае, когда кем-то жёсткий диск извлечён и вставлен в другой персональный компьютер.
Алгоритм включения и выключения функции
Шифрование диска Bitlocker осуществляется на Windows 7, 8 и 10, но только не всех версий . Предполагается, что на материнской плате, которой оснащён конкретный компьютер, на котором пользователь желает провести шифрование, должен наличествовать модуль TPM.
СОВЕТ. Не расстраивайтесь, если вы точно знаете, что такого специального модуля на вашей материнке нет. Существуют некоторые хитрости, позволяющие «игнорировать» такое требование, соответственно, устанавливать и без такого модуля.
Прежде чем приступить к процессу шифрования всех файлов, важно учесть, что эта процедура достаточно продолжительная. Точное количество времени назвать предварительно затруднительно. Всё зависит от того, какой объём информации имеется на жёстком диске. В процессе шифрования Windows 10 будет продолжать работать, но вряд ли своей работоспособностью сможет порадовать вас, поскольку показатель производительности будет существенно снижен.
Включение функции
Если на вашем компьютере установлен Windows 10, при этом вы испытываете активное желание включить шифрование данных, воспользуйтесь нашими советами, чтобы вам не только всё удалось, но и путь реализации такого желания не был затруднительным. Первоначально найдите на своей клавиатуре клавишу «Win», иногда она сопровождается пиктограммой Windows, зажмите её, одновременно с нею зажмите клавишу «R». Зажатие этих двух клавиш одновременно вызывает открытие окна «Выполнить».

В открывшемся окне вы обнаружите пустую строку, в которую вам потребуется ввести «gpedit.msc». После нажатия на кнопку «Ok», откроется новое окно «Редактор локальной групповой политики». В этом окне нам предстоит проделать небольшой путь.
С левой стороны окна найдите и сразу же кликните по строке «Конфигурация компьютера», в открывшемся подменю найдите «Административные шаблоны», а затем в очередном открывшемся подменю перейдите на параметр, расположенный на первом месте в списке и именуемый «Компоненты Windows».

Теперь переведите свой взгляд на правую сторону окна, в нём найдите «Шифрование диска Bitlocker», двойным щелчком клавиши мышки активируйте его. Теперь откроется новый список, в котором вашей очередной целью должна стать строка «Диски операционной системы». Кликните также и по этой строке, вам остаётся совершить ещё один переход, чтобы приблизиться к окну, где будет осуществляться непосредственная настройка Bitlocker, позволяющая его включить, чего именно вам так хочется.
Найдите строку «Этот параметр политики позволяет настроить требование дополнительной проверки подлинности при запуске», раскройте этот параметр двойным щелчком. В открытом окне вы найдёте желанное слово «Включить», возле которого рядом обнаружите чекбокс, в нём вам нужно поставить специфическую отметку в виде галочки своего согласия.

Чуть ниже в этом окне находится подраздел «Платформы», в нём вам нужно установить галочку в чекбоксе возле предложения использования BitLocker без специального модуля. Это очень важно, особенно если в вашем Windows 10 нет модуля TPM.
Настройка желаемой функции в этом окне завершается, поэтому его можно закрыть. Теперь наведите курсор мышки на значок «Windows», только кликните по нему правой клавишей, что позволит появиться дополнительному подменю. В нём вы найдёте строку «Панель управления», перейдите на неё, а затем на следующую строку «Шифрование диска Bitlocker».

Не забудьте обозначить, где вы желаете осуществить шифрование. Это можно проделать и на жёстком, и на съёмном дисках . После выбора желаемого объекта нажмите на клавишу «Включить Bitlocker».
Теперь Windows 10 запустит автоматический процесс, изредка привлекая ваше внимание, предлагая вам конкретизировать ваши желания. Безусловно, лучше всего перед выполнением такого процесса сделать резервную копию. В противном случае при потере пароля и ключа к нему даже владелец ПК не сможет восстановить информацию.

Далее начнётся процесс подготовки диска к последующему шифрованию. Во время выполнения этого процесса не разрешается выключать компьютер, поскольку таким действием можно нанести серьёзный вред операционной системе. После такого сбоя вы просто не сможете запустить ваш Windows 10, соответственно, вместо шифрования вам предстоит установить новую операционную систему , потратив лишнее время.
Как только подготовка диска успешно завершается, начинается непосредственно сама настройка диска к шифрованию. Вам будет предложено ввести пароль, обеспечивающий доступ впоследствии к зашифрованным файлам. Также будет предложено придумать и ввести ключ восстановления. Оба этих важных компонента лучше всего сохранить в надёжном месте, лучше всего распечатать. Очень глупо хранить пароль и ключ к восстановлению на самом ПК.
В процессе шифрования система может поинтересоваться у вас, какую часть конкретно вы желаете зашифровать. Лучше всего такой процедуре подвергнуть полностью всё пространство диска, хотя имеется вариант зашифровать только занятое пространство.

Остаётся выбрать такой вариант действий, как «Новый режим шифрования», а после этого запустить автоматическую проверку операционной системы BitLocker. Далее система благополучно продолжит процесс, после чего к вам поступит предложение перезагрузить ваш ПК. Безусловно, выполните это требование, осуществите перезагрузку.
После очередного запуска Windows 10 вы убедитесь в том, что доступ к документам без введения пароля будет невозможен. Процесс шифрования будет продолжаться, контролировать его можно при нажатии на значок BitLocker, располагающийся на панели уведомлений.
Отключение функции
Если по каким-либо причинам файлы на вашем компьютере перестали представлять повышенную важность, а вам не очень нравится каждый раз вводить пароль, чтобы получить к ним доступ, тогда предлагаем вам просто отключить функцию шифрования.
Чтобы выполнить такие действия, перейдите в панель уведомлений, найдите там значок BitLocker, кликните по нему. В нижней части открытого окна вы найдёте строку «Управление BitLocker», нажмите на неё.

Теперь система предложит вам выбрать, какое действие для вас является предпочтительным:
- провести архивацию ключа восстановления;
- изменить пароль доступа к зашифрованным файлам;
- удалить ранее установленный пароль;
- отключить BitLocker.
Безусловно, если вы решили отключить BitLocker, вам следует выбрать последний предлагаемый вариант. На экране сразу возникнет новое окно, в котором система пожелает убедиться в том, что вы действительно желаете отключить функцию шифрования.
ВНИМАНИЕ. Как только вы нажмёте на кнопку «Отключить BitLocker», сразу начнётся процесс дешифровки. К сожалению, и этот процесс не характеризуется высокой стремительностью, поэтому вам однозначно придётся настроиться на некоторое время, в ходе которого вам просто придётся ожидать.
Конечно, если вам нужно пользоваться в этот момент компьютером, вы можете себе это позволить, никакого категорического запрета на это нет. Однако следует себя настроить на то, что производительность ПК в этот момент может быть крайне низкой. Понять причину такой медлительности несложно, ведь операционной системе приходится разблокировать огромный объём информации.
Итак, имея желание зашифровать или дешифровать файлы на компьютере, достаточно ознакомиться с нашими рекомендациями, после этого без поспешности выполнять каждый шаг обозначенного алгоритма, а по завершении порадоваться достигнутому результату.
BitLocker - встроенная функция шифрования дисков в Windows 7, 8 и Windows 10, начиная с Профессиональных версий, позволяющая надежно зашифровать данные как на HDD и SSD - системных и нет, так и на съемных накопителях.
Для того, чтобы возможно было зашифровать системный диск с помощью BitLocker без TPM, достаточно изменить один единственный параметр в редакторе локальной групповой политики Windows.

После этого вы можете использовать шифрование дисков без сообщений об ошибках: просто выберите системный диск в проводнике, кликните по нему правой кнопкой мыши и выберите пункт контекстного меню «Включить BitLocker», после чего следуйте указаниям мастера шифрования. Также этом можно сделать в «Панель управления» - «Шифрование диска BitLocker».
Вы сможете либо задать пароль для получения доступа к зашифрованному диску, либо создать USB-устройство (флешку), которая будет использоваться в качестве ключа.

Примечание: в ходе шифрования диска в Windows 10 и 8 вам будет предложено сохранить данные для расшифровки в том числе в вашей учетной записи Майкрософт. Если она у вас должным образом настроена, рекомендую это сделать - по собственному опыту использования BitLocker, код восстановления доступа к диску из учетной записи в случае возникновения проблем может оказаться единственным способом не потерять свои данные.