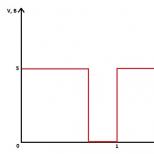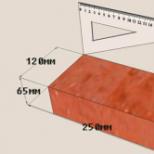Как очистить систему компьютера. Как очистить компьютер полностью? Как полностью очистить жесткий диск. При удалении программ с компьютера, в регистре остается много мусора
А на этот раз я расскажу к ак удалить мусор компьютера вручную самостоятельно, с помощью средств Windows и программ.
1. Где же хранится мусор в операционных системах
В Windows ХР
Заходим и удаляем все в папках: Временные файлы Windows:
- C:\Documents and Settings\имя пользователя\Local Settings\History
- C:\Windows\Temp
- C:\Documents and Settings\имя пользователя\ Local Settings\Temp
- C:\Documents and Settings\Default User\Local Settings\History
Для Windows 7 и 8
Временные файлы Windows:
- C:\Windows\Temp
- C:\Users\Имя пользователя\AppData\Local\Temp
- C:\Users\Все пользователи \TEMP
- C:\Users\All Users\TEMP
- C:\Users\Default\AppData\Local\Temp
Кэш браузеров
Кэш оперы:
- C:\users\имя пользователя\AppData\Local\Opera\Opera\cache\
Кэш мазилы:
- C:\Users\имя пользователя\AppData\Local\Mozilla\Firefox\Profiles\ папка \Cache
Кэш гугл хрома (Chrome) :
- C:\Users\ имя пользователя \AppData\Local\Bromium\User Data\Default\Cache
- C:\Users\Пользователь\AppData\Local\Google\Chrome\User Data\Default\Cache
Или вбиваем в адресе chrome://version/ и видим путь к профилю. Там будет папка Cache
Временные файлы интернета:
- C:\Users\имя пользователя\AppData\Local\Microsoft\Windows\Temporary Internet Files\
Недавние документы:
- C:\Users\имя пользователя\AppData\Roaming\Microsoft\Windows\Recent\
Некоторые папки могут быть скрыты от посторонних глаз. Чтобы показать их, нужно .
2. Очистка диска от временных и не используемых файлов используя
Стандартный инструмент «Очистка диска»
1. Зайдите в «Пуск» ->»Все программы» -> «Стандартные» -> «Служебные» и запустите программу «Очистка диска».
2. Выберите диск для очистки:
Начнется процесс сканирования диска…
3. Откроется окно с информацией о количестве места, занимаемом временными файлами:

Поставьте галки напротив разделов, которые вы хотите очистить и нажмите «ОК».
4. Но это еще не все . Если вы устанавливали Windows 7 не на чистый диск, а поверх ранее установленной операционной системы, у вас наверняка присутствуют такие занимающие много места папки, как Windows.old или $WINDOWS.~Q.
Кроме того, может иметь смысл удалить контрольные точки восстановления системы (кроме последней). Что бы выполнить эту операцию, повторите шаги 1-3, но на этот раз нажмите «Очистить системные файлы»:

5. После процедуры, описанной в п.2, у вас откроется то же окно, но наверху появится закладка «Дополнительно». Перейдите на нее.

В разделе «Восстановление системы и теневое копирование» нажмите «Очистить».
3. Файлы pagefile.sys и hiberfil.sys
Файлы расположены в корне системного диска и занимают довольно много места.
1. Файл pagefile.sys является системный файлом подкачки (виртуальная память). Удалить его нельзя (не рекомендуется так же его уменьшать), но зато его можно и даже нужно переместить на другой диск.
Делается это очень просто, откройте «Панель управления - Система и безопасность - Система», выберите «Дополнительные параметры системы» в разделе «Быстродействие» нажмите «Параметры», переключитесь на закладку «Дополнительно» (или нажмите сочетание клавиш win+R откроется команда выполнить и там наберите SystemPropertiesAdvanced) и в разделе «Виртуальная память» нажмите «Изменить». Там можно выбрать местоположение файла подкачки и его размер (рекомендую оставить «Размер по выбору системы»).

4. Удаление не нужных программ с диска
Хороший способ освободить место на диске (, и как дополнительный бонус увеличить производительность системы), это удалить не используемые программы.

Зайдите в панель управления и выберите «Удаление программ». Появится список, в котором вы сможете выбрать программу. Которую вы хотите удалить и нажать «Удалить».
5. Дефрагментация
Дефрагментация жесткого диска, проводимая программой-дефрагментатором, позволяет упорядочить содержимое кластеров, то есть переместить их на диске так, чтобы кластеры с одним и тем же файлом стали размещаться последовательно, а пустые кластеры были объединены.
Это приводит к увеличению скорости доступа к файлам, а значит и к некоторому повышению быстродействия компьютера, что при высоком уровне фрагментированности диска может оказаться достаточно заметным. Стандартная программа дефрагментации диска находится по пути: пуск>все программы>стандартные >служебные> дефрагментация диска.

Вот так выглядит программа. В которой можно проанализировать диск, где программа покажет диаграмму фрагментированности диска и скажет нужно или не нужно выполнять дефрагментацию. Так же можно задать расписание когда будет производиться дефрагментация диска. Это программа встроенная в Windows, так же есть и отдельные программы дефрагментации диска например которую скачать можно здесь:

Интерфейс её тоже достаточно прост.

Вот её преимущества над стандартной программой:

- Анализ перед дефрагментацией диска.
- Делайте анализ диска перед дефрагментацией. После проведения анализа отображается диалоговое окно с диаграммой о проценте фрагментированных файлов и папок в диске и рекомендацией к действию.
- Анализ рекомендуется проводить регулярно, а дефрагментацию только после соответствующей рекомендации программы дефрагментации диска. Анализ дисков рекомендуется выполнять не реже одного раза в неделю. Если потребность в дефрагментации возникает редко, интервал выполнения анализа дисков можно увеличить до одного месяца.
- Анализ после добавления большого числа файлов.
- После добавления большого количества файлов или папок диски могут стать чрезмерно фрагментированными, поэтому в таких случаях рекомендуется их проанализировать.
- Проверка наличия не менее 15% свободного пространства на диске.
- Для полной и правильной дефрагментации с помощью программы «Дефрагментация диска» диск должен иметь не менее 15% свободного пространства. Программа «Дефрагментация диска» использует этот объем как область для сортировки фрагментов файлов. Если объем составляет менее 15% свободного пространства, то программа «Дефрагментация диска» выполнит только частичную дефрагментацию.
- Чтобы освободить дополнительное место на диске, удалите ненужные файлы или переместите их на другой диск.
- Дефрагментация после установки программного обеспечения или установки Windows.
- Дефрагментируйте диски после установки программного обеспечения или после выполнения обновления или чистой установки Windows. После установки программного обеспечения диски часто фрагментируются, поэтому выполнение программы «Дефрагментация диска» помогает обеспечить наивысшую производительность файловой системы.
- Экономия времени на дефрагментацию дисков.
- Можно немного сэкономить время, требуемое на дефрагментацию, если перед началом операции удалить из компьютера мусорные файлы, а также исключить из рассмотрения системные файлы pagefile.sys и hiberfil.sys, которые используются системой в качестве временных, буферных файлов и пересоздаются в начале каждой сессии Windows.
6. Удаляем ненужное из автозагрузки
7. Удаляем все ненужное с
Ну что вам не нужно на рабочем столе думаю сами для себя знаете. А как им пользоваться можете прочитать . , очень важная процедура, по этому не забывайте про неё!
Содержание
Длительное использование компьютера сказывается на его производительности. Какой бы хорошей ни была ваша комплектация, мусорные файлы, лишние программы и пыль скажутся на работе ПК, поэтому провести чистку придется каждому. Если компьютер тормозит, как почистить его несколькими способами описано ниже.
Почему тормозит компьютер
При покупке нового ноутбука или ПК за ним всегда приятно работать: все быстро открывается, он моментально реагирует на ваши действия, приложения загружаются в считаные секунды. С течением времени появится немало причин, которые приведут к ухудшению производительности вашего компьютера – он начнет тормозить, нагреваться, периодически перезагружаться. К такому состоянию может привести одна или несколько причин:
- загрязнение корпуса: пыль, шерсть и т.д.;
- ненужные программы нагружают оперативную память;
- перегревается процессор;
- виндовс тормозят вирусы;
- хлам на жестком диске, мусорные файлы.
Что делать, если компьютер тормозит
Когда вы заметили, что ПК стал заметно медленнее работать, решить эту проблему можно двумя путями – самостоятельно заняться чисткой или вызвать мастера. Если точно знаете, что не справитесь, лучше вызывать специалиста, в противном случае можно самостоятельно использовать варианты, как почистить компьютер, чтобы не тормозил. Первостепенная задача пользователя – определить, почему компьютер глючит, тормозит. Это даст направление, в котором нужно работать:
- очистить от вирусов, мусорных файлов;
- улучшить охлаждение;
- почистить корпус, детали;
- дефрагментировать диски.
Как почистить компьютер от мусора самостоятельно

Для того чтобы избавить компьютер от тормозов, нужно очистить его от мусора. Для этого вам понадобится хороший пылесос с режимом выдува, тряпочка для пыли и набор специальных утилит для очистки Windows. Последние являются единственным эффективным способом, как очистить компьютер от ненужных программ, но начать следует все же с обычной физической чистки корпуса вручную.
Чистка компьютера от пыли
Тем, кто занят вопросом, как почистить компьютер, чтобы не тормозил, следует начинать с открытия корпуса. Если вы пользуетесь стационарным компьютером, то нужно снять одну боковую панель с системного блока. В случае с ноутбуком нужно открутить заднюю панель полностью, чтобы получить доступ к деталям оборудования. В комнате всегда летает огромное количество пыли, а вентиляторы системы охлаждения ее засасывают, она скапливается на радиаторах, лопастях кулера и плате. Возьмите влажную тряпку и переключите пылесос на выдув воздуха. Вам нужно:
- Завершить работу ПК, выключить его полностью (из сети).
- Протереть тряпкой пластиковые и железные элементы корпуса, детали не трогать (для них нужна сухая ткань).
- Пылесосом тщательно продуть все элементы, хорошо обработать систему охлаждения процессора, видеокарты, блока питания. Идеальным вариантом было бы снять детали и прочистить их тщательно по очереди. Выполнять это стоит только тогда, когда вы уверены, что сможете все собрать обратно, в противном случае ограничьтесь простой продувкой.
Засоренная система охлаждения не выполняет на 100% свои функции, из-за чего элементы компьютера перегреваются и начинаются тормозить в приложениях, играх, просто при работе на ПК. Особенно это актуально, если у вас мощная модель – все ТОПовые детали сильно греются. В некоторых случаях проблема перегрева кроется в высохшей термопасте на чипе процессора. В таких случаях его нужно снять, вытереть старую пасту и нанести новый слой.
Устранение вирусов
Самая распространенная причина, по который компьютер начинает тормозить – вирусы. Подхватить их легко в интернете вместе с установщиками программ – иногда они маскируются под торрент-файлы, и сразу же определить их не получается: начинает появляться назойливая реклама, баннеры, лишние программы в автозагрузке системы. Инструкция, как почистить правильно компьютер, чтобы не тормозил:
- Купите лицензионный антивирус или скачайте бесплатную утилиту DR. Web Cureit. Чтобы ее найти, перейдите в раздел «Download» на официальном сайте разработчика.
- Далее будет рассмотрен процесс очистки с помощью утилиты Cureit. При установке соглашайтесь со всеми пунктами правил использования.
- Откройте программу и нажмите на кнопку «Запустить проверку» –начнется сканирование ПК.
- Эта процедура может занять немало времени (зависит от размера винчестера). По окончании появится детальная информация по найденным вредоносным файлам.
- Кликните на оранжевую большую кнопку «Обезвредить».
- После удаления вирусов ПК будет перезагружен.

Удаление ненужных программ
Следующий шаг, чтобы вновь сделать ваш ПК быстрым – чистка ноутбука от ненужных программ и файлов. Некоторые приложения запускают в фоновом режиме, попадая в автозагрузку. Это нагружает оперативную память, что особенно ощутимо, если у вас ее немного (4Гб). При этом половина из этих программ не используется, просто висят в диспетчере задач, съедая часть ресурсов. Убрать их можно следующим образом:
- Нажмите на «Пуск».
- Перейдите в раздел «Панель управления» и найдите раздел «Установка и удаление программ».
- Перед вами появится список установленных на ПК приложений. Найдите и удалите те, которыми вы не пользуетесь или не устанавливали их самостоятельно.
Запуск встроенной функции Очистка диска
Во время работы люди часто устанавливают программы, скачивают файлы из интернета, иногда неправильно удаляют игры и приложения. После таких действий необходимо почистить систему от остаточных, мусорных файлов. Сделать это можно разными способами, но разработчики создали встроенный в windows инструмент, который называется «Очистка диска». Он анализирует файлы в корзине, временной директории, удаляя пустые папки и «хвосты» программ. Для активации:
- Зайдите в «Мой компьютер».
- Нажмите на нужном разделе жесткого диска правой кнопкой мыши.
- В меню найдите пункт «Свойства», нажмите на него.
- В открывшемся окне есть кнопка «Очистка диска», подтвердите выполнение действия.
Дефрагментация жесткого диска
Это еще одна встроенная функция Виндовс, она является вариантом, как почистить свой компьютер, чтобы не тормозил. Жесткий диск ПК обладает уникальной системой записи данных в виде секторов. Пользователи часто стирают и устанавливают игры, программы, поэтому сектора заполняют неравномерно, что приводит к тому, что система тормозит. Для проведения дефрагментации диска необходимо:
- Зайдите в «Мой компьютер» и нажмите правой кнопкой на необходимый раздел винчестера.
- Кликните правой кнопкой, в меню нажмите на пункт «Свойства».
- Перейдите на раздел «Сервис».
- Нажмите на кнопку «Дефрагментация» или «Оптимизировать» (на 10 версии Windows).

Очистка компьютера от ненужных файлов и пустых папок
Если вы самостоятельно не можете определить, какие из файлов и папок нужны, а какие нет, то исправить эту ситуации поможет специальный софт. Эти программы анализируют вашу систему, реестр, жесткие диски и предлагают удалить определенное количество объектов, которые, по их мнению, не представляют ценности. Ниже будет описано, какой программой почистить компьютер, чтобы не тормозил.
Лучшие программы для чистки компьютера
Чтобы почистить ПК, используют разные программы: к примеру, RegCleaner, Norton WinDoctor, но лучшей считается CCleaner, которая имеет широкий функционал и простой интерфейс управления. Для скачивания можно перейти на официальный сайт и нажать кнопку «Загрузить» (регистрация для этого не нужна). Установите программу и запустите ее, далее нужно:
- Перед вами появится вкладка «Очистить», в которой можно удалить кэш (временные файлы) из браузера. В меню слева можно внести настройки поиска объектов, которые нужно почистить, но лучше оставить все, как есть. Нажмите на кнопку «Анализ», будут найдены всевозможные «битые» документы, копии и т.д. После завершения процесса нажмите «Очистить».
- Далее следует почистить реестр системы, чтобы избавиться от ошибок, вызывающих подтормаживания. Перейдите в левом меню на раздел «Реестр» и нажмите кнопку «Поиск проблем». Утилита найдет необходимые документы, предоставит полный отчет, предложит сделать резервную копию (согласитесь и сохраните). Нажмите после этого кнопку «Исправить».
- Потом зайдите на вкладку «Сервис», в котором нужно выбрать раздел «Автозагрузка». Выделите все незнакомые для вас программы, нажмите напротив них «Выключить».
Все действия утилита проводит автоматически, вам не нужно дополнительно что-либо настраивать или вводить. Резервная копия реестра нужна на случай, если после исправления программой какие-то функции перестанут работать. После такой очистки ПК его следует перезагрузить и проверить не запустились ли выключенные из автозагрузки лишние приложения.
Видео: как очистить компьютер от вирусов и ненужных программ
Нашли в тексте ошибку? Выделите её, нажмите Ctrl + Enter и мы всё исправим!Обсудить
Как самостоятельно почистить компьютер, чтобы не тормозил, с помощью программ и встроенных функций системы
Любая по мере своей работы накапливает большое количество мусора. Сюда можно отнести файлы каталогов tmp, записи реестра, созданные программами, но не использующиеся, логи, журналы, Все это способствует уменьшению скорости работы компьютера. В данной статье будет приведена информация о том, как ускорить время отклика приложений, сделать работу с ОС более комфортной.
Если не выполнять эти действия регулярно, замедлится скорость открытия контекстных меню, папок, запуска программ. Свободное место на жестком диске будет все время уменьшаться, что приведет к зависаниям или даже невозможности загрузить операционную систему.
Встроенные в Windows средства
Начать рассказ о программах, которые могут очистить компьютер, следует со встроенной утилиты. Работает она менее эффективно, чем сторонние продукты. На неё стоит обратить внимание пользователям, редко работающим за компьютером, а также тем, у кого нет прав или возможности установки ПО. Утилита по умолчанию входит в комплект всех современных версий Windows. Чтобы запустить её в любой ОС, достаточно в поле ввода окна "Выполнить" ввести строку "cleanmgr". Теперь остается только кликнуть на "ОК". На дисплее отобразится главное окно утилиты. В нём нужно указать, с каким разделом продолжит работать программа.
Анализ HDD будет продолжаться несколько минут. На его скорость влияет размер жесткого диска, процент дефрагментации, время, прошедшее после последнего запуска аналогичной операции. Когда сканирование закончится, утилита предоставит поверхностный отчет и предложит выбрать группы файлов для удаления. Рядом с каждым пунктом располагается чек-бокс, а напротив написано количество мегабайт занимаемой информации.
Чтобы установите флажки напротив имен всех групп. Кликните по "ОК" и подтвердите свое намерение. Для удаления большего количества ненужной информации с разделов HDD в главном окне утилиты нужно нажать на кнопку "Очистить системные файлы". Применяя подход, описанный выше, придется потратить не более 10 минут на выполнение всех действий. Как говорилось ранее, стандартные средства Windows малоэффективны, а это значит, что во время сканирования утилита нашла далеко не весь мусор.

Сторонние продукты
Одна из самых популярных программ для оптимизации работы ПК - CCleaner. Многие пользователи отдают предпочтение именно ей, так компьютера с помощью этого инструмента можно буквально за пару кликов. Интерфейс приложения максимально прост и понятен, поэтому даже неопытному пользователю не потребуется изучать справочное пособие.
Установка
CCleaner - абсолютно бесплатный продукт, поэтому скачивать его следует только с официального ресурса. Кроме возможности получить последнюю версию утилиты, вы точно будете знать, что не заразите свой ПК вирусом. Программа требует инсталляции, перед тем как очистить компьютер. Windows после запуска установщика предупредит пользователя об опасности исполняемых файлов, загруженных из мировой сети. Сделайте следующие действия:
- Выберите "Да".
- На дисплее появится окно. В нём нужно выбрать язык, применять который в интерфейсе предпочтительнее.
- После нажатия на надпись "Next" пользователю станет доступна предварительная настройка. Все параметры будут понятны любому юзеру, который хоть раз устанавливал программы в Windows.
- Теперь остается только нажать на надпись "Install" и дождаться завершения процесса. Инсталляция выполняется быстро. Она займет одну-две минуты.

Как очистить компьютер: удаление временных документов
В главном окне программы находится надпись "Очистка". После нажатия на неё утилита выполнит анализ, функция которого аналогична организованной во встроенном инструменте. В графах слева указаны имена групп файлов, которые впоследствии будут удалены. Некоторые из них отмечены по умолчанию. Установите галочки напротив ненужных файлов. Кликните по надписи "Анализ" и подождите, пока приложение соберет данные. На время завершения функции влияет объем мусора системы.
После сканирования на экране появится окно с подробным отчетом. В нем можно будет просмотреть расположение всех удаляемых документов и освобождаемый объем данных. Чтобы очистить компьютер, нажмите на соответствующую кнопку. Важные для работы операционной системы файлы удалены не будут. Однако если вы не хотите избавляться от истории браузера или журналов ошибок Windows, стоит предварительно изучить отчет и внимательно просмотреть имена групп, отмеченных флажками.

Системный реестр
В целом скорость работы компьютера мало зависит от мусора в реестре. Однако беспорядок в нём негативно сказывается на стабильности конкретных программ. Чистить разделы и записи следует тогда, когда утилиты, функционировавшие нормально, резко начали сбоить. В случае невозможности установки новых приложений из-за возникновения ошибок в процессе инсталляции есть смысл заняться оптимизацией реестра:
- Нажмите на иконку с подписью "Реестр" в левом блоке программы.
- Не снимая флажков, кликните на "Поиск".
- Утилита начнет сканирование, которое будет продолжаться несколько минут.
- После его завершения нажмите на "Исправить".
- CCleaner предложит создать резервную копию данных, которые впоследствии сотрет.
- После выбора на дисплее отобразится окно с подробной информацией об удаляемых разделах и ключах. В нём находится кнопка "Исправить", на которую и следует нажать.

Сервис
Раздел "Сервис" утилиты CCleaner предоставляет пользователю несколько инструментов для манипуляций с настройками операционной системы, установленными приложениями, разделами жесткого диска. Главные возможности этого раздела, на которые стоит обратить внимание, - программ и управление записями автозагрузки.
В нее входят те приложения, которые запускаются либо вместе с Windows, либо после входа пользователя. От ненужных или редко используемых программ автозагрузку следует очистить. Ускорить компьютер при помощи этого метода вряд ли получится, однако время загрузки ОС заметно уменьшится. Функция деинсталляции приложений полностью аналогична стандартному инструменту Windows. Преимущества CCleaner - большая наглядность и быстрый доступ к функционалу.

Revo Uninstaller
Revo Uninstaller отличается от большинства программ, направленных на удаление мусора с HDD компьютера. Если основная масса утилит стирает уже накопленные данные, то Revo Uninstaller борется с одной из причин захламленности ПК - неправильным удалением ПО. Во время своей работы приложение следит за активностью программ, запоминает, какие файлы были созданы после каждой конкретной, какие данные записывались в реестр и изменялись в нем.
Удаляя программу при помощи Revo Uninstaller, пользователь может быть на 100% уверен, что на компьютере не осталось никакого мусора, связанного с ней. Утилиты, установленные до оснащения рассматриваемым приложением, также деинсталлируются, не оставляя хвостов. Это возможно благодаря встроенной системе сложного анализа. Пользователю достаточно кликнуть по пункту "Uninstall", а после сканирования выделить галочками все надписи. Тот, кто любит полностью контролировать работу программ, сможет изучить подробный отчет. В него записываются все пути к файлам и параметрам реестра, которые будут удалены.
Заключение
Помните: недостаточно один раз очистить компьютер. "Виндовс" любой версии требует регулярного сервиса. Чем больше программ установлено в операционную систему, чем чаще выполняется работа за ПК, тем меньше должна быть периодичность техобслуживания.
Вы ищете, как бы очистить захламленный жесткий диск, полный вирусов? Или, быть может, вы хотите узнать, как почистить компьютер чисто физически? Эта статья поможет вам в обоих случаях. Простыми и понятными словами мы расскажем вам о том, как почистить компьютер - как “программно”, так и “железно”. Ведь, как известно, регулярное обслуживание компьютерной системы существенно улучшает ее производительность и скорость. Чтобы почистить компьютер, вам потребуется немного усилий и надежные программы, например, Reg-in-Out , которые надежно выполняют свою работу.
Шаги
Автоматическая очистка компьютера
Ручная очистка жесткого диска
- Пользователи Internet Explorer, работающие не в Windows, могут удалить те файлы, открыв меню “Tools”, кликнув на “Options” и выбрав нужные (точнее, не нужные) данные.
- В Firefox удалить временные файлы, куки и кэш можно, открыв меню и выбрав “Options”. Затем нужно перейти на вкладку “Advanced” и открыть вкладку “Network”. Найдите строчку “Offline Web Content” и нажмите на кнопку “Clear”, чтобы удалить эти данные.
- Если работаете в Chrome, то вам нужно нажать комбинацию Ctrl+Shift+Delete, после чего откроется новая вкладка и появится простое меню. Выберите данные, которые хотите удалить, укажите временной интервал и, когда все вас будет устраивать, нажмите на “Clear Browsing Data”.
- Если же вам милее более... старомодные способы, то нажмите на кнопку с тремя горизонтальными полосками в верхнем правом углу браузера, выберите “Settings”, прокрутите страницу ниже, найдите раздел “Privacy” и кликните на кнопку “Clear browsing data” под ним.
- В Safari кэш можно почистить, зайдя в меню “Edit” и выбрав опцию “Empty Cache”. Браузер попросит подтверждения вашего решения - подтвердите.
- Если же у вас нет времени возиться со всем этим, можно скачать какую-нибудь программу, занимающуюся удалением данных браузера.
-
Проведите антивирусную проверку. Мощная антивирусная программа - лучший способ защитить ПК от угрозы компьютерных вирусов. На выбор пользователей Windows и Mac есть немало бесплатных антивирусных программ, которые практически не уступают своим платным аналогам. Установите их и разрешите им работать в фоновом режиме. Впрочем, запускать их вручную тоже можно - после установки, к примеру, или если вы считаете, что подцепили вирус.
Запустите программы обслуживания жесткого диска. Большинство ПК, собранных за последние несколько лет, выполняют эти программы автоматически - но это не мешает запустить процесс вручную тогда, как вам будет угодно. Дефрагментация позволяет как бы “навести порядок” на жестком диске, реорганизовав файлы таким образом, что доступ к ним будет осуществляться быстрее. Очистка диска, в свою очередь, это другой служебный процесс, удаляющий копии и неиспользуемые временные файлы, что освобождает место на жестком диске.
Удалите ненужные программы. Удалить лишние программы, если вы работаете под Windows, можно легко и просто - контрольная панель, “Programs”, “Programs and Features” или “Add/Remove Programs” (на новых и старых версиях Windows соответственно). Всего лишь один клик - и программа будет полностью удалена с вашего ПК. Этот способ удаления программ является оптимальным, так как удаляет еще и все связанные с программой временные файлы, которые могут находиться где угодно.
Сделайте резервную копию системы. Почистили компьютер? Самое время сделать резервную копию - так, на всякий случай, вдруг да случится что. В Windows и Mac процесс выполняет по-разному, но в целом он весьма и весьма прост.
Обновляйте операционную систему. Mac OS и Windows регулярно выпускают обновления, призванные сделать систему стабильнее и защищеннее. Более того, операционная система сама по себе “знает”, какие именно файлы обновлений ей нужно скачать, что экономит вам кучу времени. Программы, занимающиеся обновлениями, названы достаточно очевидно (Windows Update и Software Update соответственно) и по умолчанию запускаются и работают в фоновом режиме. Если вы отключили эти программы или просто не знаете, обновляется ли компьютер, проверьте все следующим образом:
Удаляйте Интернет-файлы. Когда вы работаете в Интернете, ваш браузер собирает множество файлов, которые, со временем, начинают в определенной степени ухудшать работу системы, особенно на старых и медленных ПК. Проще всего удалять такие файлы через сам браузер. Например, пользователи Internet Explorer, работающие в Windows, могут удалить такие файлы, зайдя в контрольную панель, выбрав меню “Internet Options” и нажав на кнопку “Удалить”, находящуюся на вкладке “General” под заголовком “Browsing History”.
Очистка компонентов ПК
Соберите все необходимое. Чтобы безопасно и качество почистить ПК, вам потребуются кое-какие недорогие предметы. Скажем, баллончик со сжатым воздухом, ватные палочки и средство для протирки стеклянных поверхностей, а также отвертки (плоские и крестовые), полотенца и вода.
Выключите ПК. И не просто выключите, а еще и отключите его от электричества, причем полностью, включая толстый черный шнур, идущий к блоку питания на задней панели. Если у вас лаптоп, то выключите его, отключите все провода электропитания и вытащите блок питания.
Вскройте корпус ПК. С течением времени пыль может забить т.н. “кулеры” - охлаждающие ПК вентиляторы, из-за чего тот начнет греться и работать хуже. Чтобы избавиться от пыли, вам потребуется вскрыть корпус ПК.