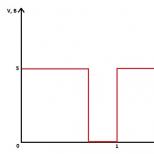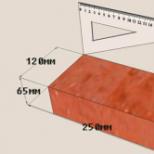Очистка оперативной памяти в windows 10 планшет. Самые эффективные способы очистки оперативной памяти компьютера. Определение вкладки «Диск» в «Диспетчере задач»
MemPlus – бесплатная утилита для анализа использования и очистки оперативной памяти (RAM, ОЗУ) в ручном или автоматическом режимах. Она предназначена пользователям ПК под управлением клиентских и серверных версий Windows 10 / 8 / 7 и относится к т.н. "оптимизаторам памяти". Читайте ниже о принципе работы и функциональных возможностях этого весьма популярного профильного приложения.

Сразу оговорюсь: устанавливать подобный софт лучше на устаревшие (слабые) компьютеры, которые не могут и не будут модернизироваться (например, все слоты ОЗУ заняты). Дело в том, что чистка оперативной памяти осуществляется путем выгрузки на жесткий диск малоактивного и объемного ПО. Подобные "оптимизаторы" вызывают специальную функцию EmptyWorkingSet() , дабы заставить программы как можно больше выгрузить себя в файл подкачки pagefile.sys . Соответственно, запущенные приложения начинают подтормаживать, т.к. разница в скорости записи/чтения данных между RAM и HDD огромна. Правда, через некоторое время софт "возвращается" в оперативную память, она заполняется, а индикатор свободного места, имеющийся у каждого оптимизатора, вновь сообщает о занятости ОЗУ.

Выводы читайте в конце заметки, мы же перейдем к обзору функционала "чистильщика" памяти MemPlus . Что он умеет?
- В главном окне присутствует индикатор свободного места с кнопкой "Clear memory " ("Очистить память"), запускающей процесс переноса ПО на винчестер (в финале всплывающее окошко покажет результаты оптимизации).

- В меню "Tools " ("Инструменты") есть "Settings " ("Настройки"), "RAM Analyzer " ("Анализатор ОЗУ") и "Process Analyzer " ("Обработчик процессов"), дублирующий данные системного Диспетчера задач.
- В настройках на вкладке "Theme " ("Тема") меняется тема оформления утилиты, а на "RAM Monitor " ("Мониторинг ОЗУ") – порог заполнения и частота очистки памяти (по умолчанию это 50% и 10 минут).

- Через "Tools " → "Settings " → "RAM Optimizer " можно добавить ресурсоемкий софт в "белый" список неоптимизируемого программного обеспечения.
- Через "File " ("Файл") → "Export " ("Экспортировать") можно в форматах TXT / HTML / CSV сохранять логи "RAM logs " ("Журналы ОЗУ"), "Process logs " ("Журналы процессов") и "Application logs " ("Журналы приложений").
Советы по оптимизации оперативной памяти
- По прилагаемой ссылке скачайте не инсталлируемую, а портативную сборку MemPlus Portable – вполне вероятно, "чистильщик" вас разочарует.
- Отрегулируйте порог заполнения и частоту очистки ОЗУ, добавьте часто используемые программы (игры) в список исключений утилиты.
- Максимальный эффект от озвученных процедур будет достигнут в Windows 10 с его новым режимом хранения сжатых данных в RAM (подробности ).
Дмитрий dmitry_spb Евдокимов
Оперативное запоминающее устройство (еще называют оперативная память, ОЗУ или RAM) является одним из важных аппаратных компонентов операционной системы. Оптимизировать производительность ПК можно не только установив дополненные планки памяти, но и очистив ее от мусора. В этом материале будет подробно описан процесс очистки ОЗУ компьютера или ноутбука Windows, а также даны рекомендации, как не засорять ее.
ОЗУ представляет собой энергозависимую память в которую загружаются необходимые данные, в том числе промежуточные вычисления. Поэтому все, что будет запущено на компьютере, так или иначе потребляет оперативную память. Также можно заметить, что чем меньше RAM установлено на ПК, тем медленнее он будет работать, если установлено больше – быстрее.
Проверка оперативной памяти
Перед тем, как приступать к очистке памяти на Windows 7/8/10, необходимо выполнить ее проверку. Она необходима для того, чтобы понять, дело в загрузке ОЗУ или в ее физическом повреждении. Для проверки будем использовать стандартные средства операционной системы.
Очистка оперативной памяти компьютера
Используем диспетчер задач
Данный способ подразумевает под собой использование диспетчера задач и поиск приложений, которые потребляют большое количество ОЗУ. Важно помнить, не стоит отключать системные процессы, т.к. это может нарушить работоспособности операционной системы.
Инструкция:

В операционной системе Windows 7, в диспетчере задач есть небольшое отличие от старших редакций. Там присутствует раздел «Физическая память», которая отражает информацию об общем объеме, кэшированной, доступной и свободной.
В старших редакциях данного раздела нет, но информация об общем объеме ОЗУ, кэше и т.д. присутствует. В версиях Windows 8, 8.1 и 10 можно посмотреть физическую память, перейдя в «Монитор ресурсов».
Убираем утилиты из автозагрузки
Для очистки оперативной памяти компьютера в Виндовс также можно применить метод отключения ненужных приложений в автозагрузке. При этом в зависимости от версии операционной системы пошаговая инструкция будет отличаться. В ОС Windows 10 выполнить отключение ненужных процессов можно прямо из диспетчера задач. В младших редакциях потребуется обратиться к утилите «».
Используем утилиту «Конфигурация системы»:

Используем «Диспетчер задач» (актуально для Windows 10):

Перезапускаем проводник
Почистить оперативную память также поможет перезапуск проводника:
- открываем диспетчер задач , нажав соответствующее сочетание клавиш на клавиатуре;
- переходим в раздел «Процессы» и ищем «explorer. exe »;
- щелкаем по нему правой кнопкой мыши и выбираем «Перезапустить »;
- далее на несколько секунд пропадет интерфейс ОС, не стоит пугаться, процесс вновь будет запущен автоматически;
Для Windows 7 порядок действий будет немного другой:

Чистим жесткий диск
На жестком диске сохраняется большое количество файлов, некоторые уже не используются приложениями т.к. были удалены. Подобные файлы называются – временными. Это файлы, создаваемые определённой программой или операционной системой для сохранения промежуточных результатов в процессе функционирования или передачи данных в другую программу.
Также на жестком диске блокируется определенный объем данных для использования файла подкачки (виртуальная память). Система использует подкачку только в том случае, если не хватает объема ОЗУ. Тогда все промежуточные данные сохраняются именно в подкачку и берутся из нее. Мы рекомендуем проводить очистку жесткого диска, удалять ненужные программы и т.д., как можно чаще.
Для компоновки файлов и папок в конкретные разделы жесткого диска рекомендуется выполнять дефрагментацию . Это позволит системе быстро находить нужные данные и не загружать ОЗУ и виртуальную память.
Инструкция:

Дополнительные настройки

- отключаем Windows Defender . Открываем «Центр безопасности Защитника Windows», далее «Параметры» и «Обновления». Выбираем «Защитник Windows» и «Открыть Центр безопасности защитника Windows Defender». Далее нажимаем «Параметры защиты угроз». Деактивируем параметр «Защита в режиме реального времени» и «Облачная защита»;
- персонализация . Зайдите в «Панель управления» и перейдите в раздел «Персонализация». Откройте параметры темы оформления и выберите «Упрощенный стиль». Это поможет практически полностью убрать визуальные эффекты.
Создаем скрипт для очистки
Чтобы освободить оперативную память, пользователи могут самостоятельно записать скрипт и применять его в случае необходимости, рассмотрим процесс подробнее:
- открываем «Пуск» и «Все программы »;
- затем выбираем раздел «Стандартные»;
- после этого выбираем текстовый редактор «Блокнот»;

Бесплатная программа для очистки оперативной памяти. Отличительной особенностью является небольшой вес и функциональность. Есть встроенные функции
: мониторинг ресурсов, удаление библиотек DLL, ускорение работы процессора.
Инструкция по работе с :
- скачиваем программу перейдя ссылке и производим ее установку;
- далее запускаем утилиту и переходим в раздел «Recover RAM »;
- дожидаемся завершения очистки.
Бесплатная утилита, которая помогает быстро и эффективно оптимизировать ОЗУ. Преимуществом является возможность настроить очистку памяти
. Также есть портативная версия программы, которая не требует дополнительной установки.
Инструкция:
- скачиваем и устанавливаем ПО;
- после установки появится соответствующий значок в системном трее;
- и в нижней части окна программы, щелкаем по вкладке «Очистить память »;
- дождитесь завершения процесса.
Небольшая программа, которая позволяет отследить состояние RAM и выполнить ее очистку.
Инструкция по использованию :
- запускаем программу, появится небольшое прямоугольное вертикальное окно;
- далее на главном экране щелкаем «Оптимизация »;
- процесс очистки займет некоторое время.
Комплексная утилита, которая позволяет оптимизировать ОЗУ. С помощью можно производить очистку памяти, реестра, удаление шпионского ПО, ускорение интернета, восстановление ярлыков, очистку конфигурации.
- скачиваем и устанавливаем программное обеспечение;
- после установки запускаем ПО;
- на главном экране отмечаем пункты , которые необходимо оптимизировать и щелкаем «Пуск»;
- дожидаемся завершения оптимизации.
Простая утилита быстро очистит ОЗУ от ненужных процессов. Кроме очистки, имеет ряд других полезных функций.
Работать с ней очень просто:
- после запуска появится новое окно;
- щелкаем по вкладке «Очистить » и ждем завершения оптимизации.
nCleaner
Небольшая бесплатная утилита позволяет оптимизировать устройство. С помощью nCleaner можно произвести удаление временных файлов, устаревших библиотек DLL, удалять данные из реестра.
Процедура работы:
- скачиваем и устанавливаем программу;
- запускаем ее и в главном окне выбираем «Find Junk »;
- далее щелкаем «Analyze » и дожидаемся завершение процесса.
CleanMem
Данная утилита позволяет в автоматическом режиме очищать оперативную память компьютера. Пользователю не нужно самостоятельно запускать программу, каждые 30 минут
CleanMem внедряется в RAM и ищет зарезервированные данные. Скачать программное обеспечение можно на официальном сайте.
VC RamCleaner
VC RamCleaner помогает выполнить быструю очистку оперативной памяти. После скачивания и установки программы, необходимо нажать на кнопку «Clean System Memory ». Начнется процесс оптимизации и очистки ОЗУ. Также можно настроить автоматическую проверку через каждые 30 минут.
Memory Cleaner
Memory Cleaner имеет интуитивно понятный интерфейс, поэтому пользователи могут в течении нескольких минут разгрузить RAM. Для запуска очистки и проверки системы нажимаем кнопку «Start
». После этого на экране отобразится информация об использованном объеме ОЗУ, а также о том, сколько места было освобождено.
Небольшая программа для оптимизации ОЗУ, пользоваться RAM Memory Cleaner and Optimizer достаточно просто:
- скачиваем и устанавливаем программу;
- после запуска появится главное окно, где будет в режиме реального времени отображается график использования ресурсов ;
- кликаем по кнопке «Start Optimizer » и ждем завершение процесса.
Как не засорять оперативную память
Для того чтобы не засорять оперативную память необходимо придерживаться следующих рекомендаций:
- Если какая-либо программа не требуется для работы, лучше ее закрыть , даже в простое они потребляет некоторые ресурсы;
- Закрывайте лишние вкладки браузера , абсолютно каждая из них потребляет ресурсы RAM; , эта процедура также поможет избавить от лишнего программного обеспечения;
- И всегда проверяйте компьютер на наличие вредоносного софта. Вирусы встраиваются в процессы и нагружают ОЗУ. Поэтому стоит в обязательном порядке проводить проверку системы.
Наверняка большинство пользователей задавалось вопросом о том, как можно почистить кэш на компьютере с установленной Windows 10, особенно этот вопрос актуален для владельцев компьютера с ёмкостью диска менее 100 Гб, где случайные кэш файлы занимают большое количество места на жёстком диске.
Так что же такое кэш? В контексте компьютера, кэш является непостоянным файлом/файлами, которые могут понадобиться в будущем и поэтому сокрыты глубоко в системе, до поры пока не придет их время. Кэш имеет важное значение, для повышения производительности системы, но за это приходиться платить ценным дисковым пространством. Хорошая новость заключается в том, что в большинстве случаев, кэш-файлы могут быть безопасно удалены, для очистки дискового пространства.
Безопасное удаление кэша из папки обновления Windows
Для вашего удобства, Windows хранит кэш всех файлов полученных обновлений, которые могут пригодиться, для их повторного применения. Недостаток в том, что обновления системы могут занять много места, как например, ноябрьское обновление 2015 года занимавшее до 24 Гб. Представьте, что вы могли бы сделать со всем этим дополнительным пространством!
Прежде чем мы можем удалить эти файлы, мы должны отключить обновления Windows, чтобы убедиться, что обновления не загружаются. Для этого откройте «Пуск» и запустите командную строку, далее введите следующую команду:

Затем откройте «Проводник» и перейдите к C:\Windows\SoftwareDistribution\Download, теперь внутри папки Download можно удалить всё содержимое.

После этих действий, необходимо заново включить центр обновления, введя следующую команду в командной строке:

Очистка кэша в Windows Store
Как вы возможно уже догадались, Windows также кэширует загрузки, сделанные через Windows Store, мало того, что этот кэш занимают место, он может вызвать проблемы при загрузке, прерывая или останавливая загрузку приложений. Если это произойдет, очистка кэша может решить любые возможные проблемы, с которыми вы столкнётесь.
А теперь давайте рассмотрим подробнее, как очистить кэш магазина windows 10 при помощи утилиты разработанной Microsoft под названием WSReset.exe. С помощью комбинации клавиш Windows + R открываем «Выполнить», далее в появившемся текстовом поле вводим WSReset.exe и нажимаем OK.

После выполненных действий откроется чёрное окно внешне схожее со стандартной командной строкой, на первый взгляд, может показаться, что ничего не происходит, но вам необходимо дождаться его закрытия. Это может занять несколько минут, всё зависит от медлительности вашего компьютера.

Когда это произойдёт, на рабочем столе будет запущен Windows Store, давая нам понять, что кэш был очищен, и вы всё сделали правильно.

Удаление временных файлов
Windows имеет системный каталог, который предназначен для содержания временных файлов. Временные файлы обычно создаются в качестве посредника, но к сожалению, после выполнения необходимых действий некоторые программы и приложения оставляют после себя ненужные компоненты, заваливая системный каталог целым букетом мусора. Для того чтобы исправить этот недостаток, нам необходимо время от времени удалять файлы, которые не были использованы в течение недели. И в этом нам поможет встроенный инструмент, предоставляемый Windows 10.
Чтобы очистить папку временных файлов откройте меню «Пуск» → «Все приложения» → «Средства администрирования» → «Очистка диска».

При запросе выберите диск, на которым установлена ОС Windows 10 (обычно диск C). Подождите, пока утилита проанализирует файловую систему.

В окне программы очистки диска, снимите все галочки, кроме пункта временных файлов, а затем нажмите кнопку OK.

Удаление эскизов
Каждый раз при предварительном просмотре изображения и папок в проводнике, Windows должен создать миниатюры изображений, которые будут накапливаться и хранится в кэше замедляя работу и влияя на производительность десятки, чтобы этого не происходило важно очищать папку эскизов минимум один раз в месяц.

Весь процесс использования программы очистки компонентов и файлов на системном диске описан выше, единственное изменение которое нужно произвести, отметить галочкой пункт эскизы, а все другие пункты оставить не отмеченными, и далее следовать описанным выше рекомендациям.
Удаление кэша восстановления системы
Восстановление системы является одной из наиболее полезных функций в ОС Windows, недостатком является то, что восстановление системы использует много места. Это связано с кэшированием всех параметров и переменных, которые необходимы для восстановления системы. Вы можете освободить это пространство путем очистки сохраненных точек восстановления также уменьшить занимаемое пространство, выделенное для восстановления системы или совсем отключить эту функцию, но следует помнить, что выделение слишком малого места может привести функцию восстановление системы к неисправности.
Теперь рассмотрим, как отказаться или настроит восстановление системы. Переходим в поиск расположенный на панели задач, далее прописываем в окне поиска «Панель управления».

Оказавшись в окне панели управления, в правом углу переключаемся в категорию «Крупные значки» и переходим на вкладку «Восстановление».


В появившемся окне свойства системы переходим на вкладку «Защита системы» → «Настроить…».

В параметрах восстановления выбираем предпочтительный вариант:
- Отключить защиту системы (не рекомендуется),
- Удалить все точки восстановления.

Выполнив удаление всех точек восстановления, необходимо создать новую точку восстановления, обезопасив систему.
Очистка кэша веб-браузера
Всякий раз, когда вы посещаете веб-страницы, ваш браузер добавляет эти страницы - в том числе HTML, CSS, JavaScript и файлы изображений в свой кэш. В следующий раз когда вы посещаете эти же страницы, ваш браузер использует кэшированные файлы для загрузки страниц, и это хорошо, потому что кэш уменьшает объем пропускной способности, который вы используете, и улучшает скорость просмотра веб — страниц, но иногда кэш может вызвать проблемы.
Например, если веб-страница изменилась, а ваш браузер продолжает загружать устаревшие данные кэша, сайт может не работать должным образом. Вот почему в один из методов общего устранения неполадок, входит очистка кэша, кроме того освобождается часть дискового пространства.
Для каждого браузера существует собственный процесс очистки кэша, но ни один из них не является слишком сложным, давайте рассмотрим наиболее популярные браузеры по отдельности:
В Firefox откройте в правом углу «Меню» → «Журнал» → «Удалить историю», далее в окне удаления всей истории выбираем кэш и жмём «Удалить сейчас».

В браузере Chrome в правом углу откройте «Меню» → «Дополнительные инструменты» → «Удаление данных о просмотренных страницах…» → «Очистить историю» выбираем «Изображения и другие файлы, сохранённые в кэше» и жмём очистить историю.

В браузере Opera в левом углу открываем «Меню» переходим во вкладку «История» здесь в правом углу жмём «Очистить историю…» вновь появившемся окне выбираем «Кэшированные изображения и файлы» нажимаем очистить историю посещений.

Очистка кэша DNS
При доступе к веб-сайту, ваш компьютер запрашивает веб-данные с другого компьютера в интернете - но как ваш компьютер узнаёт, конкретный компьютер в сети? Он использует систему доменных имен. Система доменных имен представляет собой сеть компьютеров, с маршрутом интернет-трафика между ними.

Важно то что DNS не имеет ничего общего с маршрутизацией, маршрутизация осуществляется через другие протоколы, такие как OSPF, RIP (для опытных пользователей), IS-IS, IGRP, EIGRP, BGP и другие.
Всякий раз, когда Windows узнает определенный маршрут - например, от вашего компьютера к серверам сайт - он временно запоминает этот маршрут в своем кэше DNS. Однако, когда маршрут изменяется, сохраненная у вас копия маршрута устаревает, и это может вызвать проблемы (например, не может загрузиться веб-сайт). Очистка кэша DNS является абсолютно безвредной, а наоборот полезной в ситуациях, когда IP-адрес машины или сайта изменился.
Чтобы удалить кэш DNS переходим в меню «Пуск», запускаем командную строку, затем вводим следующую команду:

Большинство людей не знает, как очистить оперативную память и насколько это важно для производительности ПК.

Вы можете провести очистку без использования дополнительного ПО. Просто обратите внимание на следующие методы:
Очистка ОЗУ с помощью файла VBS

Очистка оперативной памяти с помощью ярлыка

Очистка оперативной памяти с помощью командной строки

Фактически мы проводим очистку кэша DNS.

Уведомление подскажет, что команда успешно удалила кэш DNS.
Другие способы оптимизации ОЗУ
Как правило, обычные пользователи щелкают правой кнопкой мыши на рабочем столе и нажимают кнопку «Обновить», думая, что это ускорит работу компьютера. Эффективно ли это? Очевидно, что нет.

Для остановки работы программ используйте «Диспетчер задач». Вы можете отключить приложения, службы и различные процессы. Также посмотрите, какие из них занимают много памяти. «Диспетчер задач» предоставляет достаточный обзор , использования ЦП и т. д.
- проанализируйте уровень занятости в режиме реального времени;
- остановите программы, которые перегружают память;
- отключите фоновые службы, которые вам наверняка не нужны.
Как вызвать «Диспетчер задач»

Это очень просто. У вас есть несколько способов:
- сделать правый щелчок мышью на «Панели задач» и найти в меню «Диспетчер задач»;
- открыть его с помощью зажатия трех клавиш Ctrl + Alt + Del (откроется экран блокировки, в списке которого можно найти «Диспетчер задач»);
- зажать Ctrl + Shift + Esc, и запустить приложение немедленно.
Определение вкладки «Диск» в «Диспетчере задач»

Многие задают этот вопрос. Данный раздел показывает процент использования диска. Иногда вы можете заметить, что программы слишком долго открываются, потому что какой-то программный или фоновый процесс занимает место на диске. Для определения виновника используйте «Диспетчер задач».
Он способен на многое и точно вам понадобиться, хоть имеет много ограничений.

Чтобы просмотреть более подробный отчет используйте монитор ресурсов. Этот инструмент можно найти в меню «Пуск» в папке средств администрирования. Существует множество сторонних инструментов, которые имеют больше возможностей и функций.

К популярным »Диспетчер задач» относятся:
- ProcessMonitor. Неплохая альтернатива, к тому же бесплатная. Установщик весит всего 975kb. Разработчик - Microsoft Windows Sysinternals;
- ProcessHacker. Бесплатный диспетчер с открытым исходным кодом. Весит почти 3 МБ;
- SystemExplorer. Предлагает отличный интерфейс для управления запущенными приложениями. Также помогает защитить от вредоносного ПО. Распространяется бесплатно. Установщик весит почти 1,75 МБ;
- Daphane. Очень популярен и имеет множество возможностей для отключения запущенных задач. Его можно использовать для безопасного завершения работы программ. Распространяется бесплатно;
- Speccy. Еще одна альтернатива классическому «Диспетчер задач». Небольшой и легкий инструмент, который работает очень быстро. Существует также бесплатная версия.
Очистка ОЗУ с помощью программного обеспечения

Вы можете очистить оперативную память с помощью различных инструментов. После этого рабочий стол станет работать намного быстрее. Очистится кэш и, следовательно, произойдет значительное сокращение использования ОЗУ и увеличение свободной памяти.

Помните! Использование в течение многих часов вместе с открытием и закрытием программ замедляет его работу, поскольку память занимает кэш неработающих приложений.
Итак, вот несколько советов:

Видео — Как очистить оперативную память компьютера виндовс 10
Ваша память на компьютере под управлением Windows 10 полностью заполнен? Это не конец света! Вам совсем не обязательно покупать новый жесткий диск или удалять фотографии и игры.
На самом деле, Windows 10 позволяет намного проще и быстрее освободить память, чем любая другая операционная система. Сегодня мы поделимся несколькими простыми советами, как быстро освободить память на компьютере Windows 10.
Проверьте, чем заполнена память
Windows 10 предлагает отличный способ управления памятью. Просто откройте меню Пуск и наберите «Хранилище » (или перейдите в раздел Настройки> Система> Хранилище ).

Нажмите на главный жесткий диск в верхней части окна, после чего вы увидите разбивку файлов на этом диске и сколько свободной памяти они занимают.
Вы заметите, что некоторые файлы занимают больше памяти, чем другие. Возможно, что на вашем компьютере завалялся старый HD фильм, про который вы забыли.

Обратите внимание, раздел «Системные и зарезервированные » лучше игнорировать, поскольку он содержит важные файлы для работы операционной системы. Тем не менее, рекомендуется нажать на него, и проверить, возможно, что на вашем компьютере установлена старая версия Windows. При обновлении на Windows 10, на компьютере может остаться старая копия Windows 7 или Windows 8.1. Она занимает порядка 15 Гб свободного пространства. Почему бы ее не удалить? Вперед, сделайте это!
Документы, музыка, изображения, видео – нажмите на каждый раздел, и убедитесь, что он не содержит лишних или устаревших файлов.
Функция Хранилище является одной из самых полезных в Windows 10. Благодаря ей, вы можете освободить несколько десятков гигабайт памяти.
Удалите программы через «Приложения и возможности»
После проверки хранилище рекомендуется посетить «Приложения и возможности». Данный раздел содержит список всех программ, установленных на компьютере. Перейдите в Настройки> Система> Приложения и возможности , или просто напишите «Приложения и возможности » в строке поиска.

Просмотрите полный список, и удалите программы, которые вы больше не используете. Также вы можете отсортировать программы по размеру, и узнать, какие больше всего занимают свободного пространства.
Очистите корзину
Убедитесь, что после всех выполненных выше действия вы очистили корзину. Как вы знаете, все файлы, которые вы удаляете на компьютере Windows 10, помещаются в корзину. Вполне возможно, что вы удалили ненужные программы и файлы, но они все еще находятся в корзине, и занимают память на компьютере.

Для того, чтобы очистить корзину, щелкните правой кнопкой мыши на иконку на рабочем столе и выберите «Очистить корзину ».
Измените параметры синхронизации OneDrive
Многих пользователей раздражает облачный сервис OneDrive на компьютере Windows 10, но лично я использую его в свою пользу. Более 120 ГБ личных файлов и фотографий хранятся на облаке OneDrive.
Так как я обычно всегда имею доступ к Интернету, мне не нужно хранить все файлы на локальном жестком диске. Тем более, что Windows 10 позволяет автоматически синхронизировать большинство файлов на компьютере с OneDrive.

Вы можете изменить параметры синхронизации, щелкнув правой кнопкой мыши на иконку OneDrive в системном трее Windows (в правом нижнем углу экрана). Перейдите в раздел Настройки> Учетная запись> Выбрать папки , а затем поставьте флажки рядом с папками, которые вы хотите синхронизировать с облаком.
Используя эти советы, вы можете быстро и легко освободить сотни гигабайт памяти на своем компьютере. Чтобы удалить файлы меньшего размера, временные файлы и другие ненужные данные, используйте специальное программное обеспечение, например, Total Care System или CCleaner .

Анализатор занятого места
Часто бывает так, что штатными средствами невозможно определить, где скопилось множество файлов, которые можно и нужно удалить. Поэтому целесообразно пользоваться специальными программами-анализаторами занятого места.
Scanner - бесплатная программа, которая быстро проанализирует ваш накопитель на предмет содержимого, и выведет вам результат в очень наглядном виде. Вы точно будете знать, где и что лежит. Утилита не изобилует настройками, проста в использовании, функционал на сто процентов соответствует задаче.
После запуска программы, в левой части выбираем диск, который нужно проверить. Можно ниже отметить чекбокс суммарно, если желаете проверить всё. После анализа утилита выдаст результат в виде круговой диаграммы. В ней отображена файловая структура по сегментам. Каждый сегмент имеет по несколько уровней разного цвета (для наглядности). Наводим курсор на любой сегмент, появляется информация о месте расположения файлов, их количестве, а также размере. Если кликнуть по этой области, то вас перебросит в целевой каталог. Там можно уже работать с файлами (удалять, открывать).
Отличная программа для быстрого визуального анализа содержимого ваших дисков. Утилита является сканером с чёткой задачей, в качестве файлового менеджера её использовать не получится. Плюс программы в простоте использования, в скорости, наглядности и интуитивном интерфейсе. Минусом некоторые считают слишком малое количество операций с файлами.