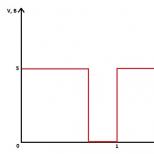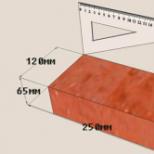Что такое Directx? Не удалось обнаружить устройство Direct3d — что делать Какой Directx установить
Все мы, пользуясь компьютером, хотим «выжать» из него максимум скорости. Делается это путем разгона центрального и графического процессора, оперативной памяти и т.д. Многим пользователям кажется, что этого недостаточно, и они изыскивают способы повысить производительность в играх с помощью настроек программного обеспечения.
В современных ОС, таких, как Windows 7 – 10, отсутствует возможность настройки непосредственно самих компонентов DirectX , так как они уже не являются отдельным программным обеспечением, в отличие от XP. Повысить производительность видеокарты в некоторых играх (если требуется) можно, настроив параметры в специальном ПО, которое поставляется вместе с драйверами. У «зеленых» это Панель управления NVIDIA, а у AMD – Catalyst Control Center .
Для старичка «Хрюши» (Win XP) компания Microsoft разработала вспомогательную программу, которая также может работать, как апплет «Панели управления». Называется софт «Microsoft DirectX Control Panel 9.0c». Поскольку официальная поддержка XP закончилась, то эту панель настроек DirectX на официальном сайте отыскать довольно проблематично. Благо, есть сторонние сайты, на которых ее еще можно скачать. Для поиска просто наберите в Яндексе или Гугле название, которое приведено выше.

Заключение
После прочтения данной статьи Вы должны уяснить следующее: DirectX, как компонент операционной системы, не имеет изменяемых параметров (в Windows 7 – 10), так как не нуждается в настройке. Если необходимо повысить производительность в играх, то воспользуйтесь настройкой видеодрайвера. В том случае, если результат Вас не устроит, то самым правильным решением будет покупка новой, более мощной, видеокарты.
Приветствую всех.
Наверное, многие, особенно любители компьютерных игр, слышали про такую загадочную программу, как DirectX. Кстати, она довольно часто идет в комплекте с играми и после установки самой игры, предлагает обновить версию DirectX.
В этой статье хотелось бы остановиться более подробно на самых часто-встречающихся вопросах относительно DirectX.
И так, начнем…
1. DirectX - что это и зачем?
DirectX - это большой набор функций, которыми пользуются при разработке в среде Microsoft Windows. Чаще всего, эти функции используются при разработке всевозможных игр.
Соответственно, если игра была разработана под определенную версию DirectX, то эта же версия (или более новее) должна быть установлена и на компьютере, на котором ее будут запускать. Обычно, разработчики игр, всегда включают в комплект вместе с игрой, нужную версию DirectX. Иногда, правда, бывают накладки, и пользователям приходится в «ручную» искать нужные версии и устанавливать.
Как правило, более новая версия DirectX обеспечивает более лучшую и качественную картинку* (при условии поддержки этой версии игрой и видеокартой). Т.е. если игра была разработана под 9-ю версию DirectX, а вы на компьютере обновите 9-ю версию DirectX на 10-ю - разницы не увидите!
2. Какая версия DirectX установлена в системе?
В систему Windows уже по умолчанию встроена определенная версия Directx. Например:
Windows XP SP2 - DirectX 9.0c;
- Windows 7 - DirectX 10
- Windows 8 - DirectX 11.
Чтобы узнать точно, какая версия установлена в системе, нажмите кнопки «Win+R «* (кнопки действительны для Windows 7, 8). Затем в окно «выполнить» введите команду «dxdiag» (без кавычек).

В открывшемся окне, обратите внимание на самую нижнюю строчку. В моем случае это DirectX 11.

Чтобы узнать более точную информацию, можно воспользоваться специальными утилитами для определения характеристик компьютера (). Например, я обычно использую Everest или Aida 64. В статье, по вышеприведенной ссылке, можно ознакомиться и с другими утилитами.
Чтобы узнать версию DirectX в Aida 64, достаточно зайти в раздел DirectX/DirectX - видео . См. скриншот ниже.

3. Версии DirectX для скачивания и обновления
Обычно достаточно установить самую новую версию DirectX, чтобы та или иная игра заработала. Поэтому, по идеи, нужно привести всего одну ссылку на 11-й DirectX. Однако, бывает и такое, что игра отказывается запускаться и требует установки конкретной версии… В этом случае нужно удалить DirectX из системы, а затем установить версию идущую в комплекте с игрой* (см. в след. главе данной статьи).
Приведу здесь самые популярные версии DirectX:
1) DirectX 9.0c - поддерживают системы Windows XP, Server 2003. (Ссылка на сайт Microsoft: cкачать)
2) DirectX 10.1 - включает в себя компоненты DirectX 9.0c. Эту версию поддерживают ОС: Windows Vista и Windows Server 2008. (скачать).
3) DirectX 11 - включает в себя DirectX 9.0c и DirectX 10.1. Эту версию поддерживает довольно большое кол-во ОС: ОС Windows 7/Vista SP2 и Windows Server 2008 SP2/R2 с x32 и x64 системы. (скачать).
Лучшие всего скачать веб инсталлятор с сайта Microsoft - http://www.microsoft.com/ru-ru/download/details.aspx?id=35 . Он автоматически проверит Windows и обновить DirectX до нужной версии.
4. Как удалить DirectX (программа для удаления)
Честно говоря, сам ни разу не сталкивался, чтобы для обновления DirectX нужно было что-то удалить или при более новой версии DirectX отказывалась бы работать игра, рассчитанная на более старую. Обычно все обновляется автоматически, от пользователя только требуется запустить веб-инсталлятор (ссылка).
По заявлениям самой Microsoft удалить полностью DirectX из системы невозможно. Честно говоря, сам и не пробовал удалить, но в сети есть несколько утилит.
Утилита DirectX Eradicator используется для безопасного удаления ядра DirectX из ОС Windows. Программа обладает следующими возможностями:
- Поддерживается работа с DirectX версий с 4.0 по 9.0c.
- Полное удаление соответствующих файлов и папок из системы.
- Очистка записей системного реестра.
DirectX Killer
Данная программа предназначена для удаления средства DirectX с вашего компьютера. DirectX Killer работает на операционных Системах:
- Windows 2003;
- Windows XP;
- Windows 2000;
DirectX Happy Uninstall
Поддерживаемые версии ОС: Windows XP/Vista/Win7/Win8/Win8.1, включая x64 битные системы.
DirectX Happy Uninstall - это утилита для полного и безопасного удаления из операционных систем семейства Windows любых версий DirectX, включая DX10. Программа имеет функцию возврата API в предыдущее состояние, так что в случае необходимости вы всегда можете восстановить удаленный DirectX .
Аппаратное ускорение – это важная функция, позволяющая при выполнении сложных задач по обработке графики задействовать не только основной процессор компьютера, но и процессор видеокарты. В результате увеличивается производительность, и ПК получает возможность выполнять даже очень ресурсоемкие процессы. Например, практически все новые игры в обязательном порядке требуют наличия аппаратного ускорения, которое без проблем поддерживается большинством современных видеоадаптеров. Однако в некоторых случаях при установке программного обеспечения могут возникать конфликты, приводящие к появлению сообщений типа «Аппаратное ускорение отключено или не поддерживается драйвером». Попробуем разобраться в причинах подобных неисправностей в Windows 7/10.
Как проверить, включено ли аппаратное ускорение
Как уже отмечалось, все последние модели видеокарт по умолчанию работают в режиме аппаратного ускорения графики, но, конечно, только в том случае, если драйвера установлены корректно. В Windows 7 кликнем правой кнопкой мыши по рабочему столу и выберем в меню пункт «Разрешение экрана».

В открывшемся окне перейдем на вкладку «Диагностика». Смотрим на состояние кнопки «Изменить параметры». Если она не активна, значит аппаратное ускорение уже включено, а драйвер не позволяет им манипулировать (отключать или изменять уровень).

Если же кнопка допускает нажатие, то кликаем по ней и переходим к окну настройки ускорения графического адаптера. Двигаем ползунок в нужную сторону, тем самым выставляя уровень аппаратного ускорения. Для максимальной производительности рекомендуется установить переключатель в крайнее правое положение.
В Windows 10 нет вкладки «Диагностика» в свойствах адаптера монитора, поэтому включением/отключением аппаратного ускорения можно управлять только через реестр. Как и в «семерке», в Windows 10 ускорение по умолчанию активно, так что вносить никаких изменений в реестр не требуется.
Верный способ убедиться в том, что аппаратное ускорение работает – воспользоваться пакетом библиотек DirectX. Через меню Пуск переходим к окну «Выполнить» и вписываем команду dxdiag .

В окне «Средства диагностики DirectX» выбираем вкладку «Экран».

Проверяем, чтобы параметры «Ускорение DirectDraw», «Ускорение Direct3D» и «Ускорение текстур AGP» имели значение «Вкл». Если какой то из них выключен, то необходимо искать причину, чем и займемся.
Причины ошибок, связанных с аппаратным ускорением
Чаще всего пользователи задаются вопросом, как включить аппаратное ускорение видеоадаптера, получив ошибки при запуске игр или графических приложений. И причина появления подобных ошибок кроется вовсе не в выключенной функции ускорения, как таковой. Источником проблем могут быть:
- Устаревшие (неправильно установленные) драйвера видеокарты;
- Некорректная установка пакета DirectX;
- Отсутствие необходимых обновлений операционной системы Windows 7/10.
Пройдемся по всем пунктам.
Проверка наличия и актуальности драйверов видеокарты
Нормальная работа видеоадаптера возможна только при наличии соответствующих драйверов. Причем даже если необходимое программное обеспечение вроде бы установлено, то нет гарантии, что не возникнут проблемы с аппаратным ускорением. Во избежание их появления следует проводить регулярную актуализацию драйверов.
Зайдем в Диспетчер устройств через меню Пуск или Панель управления. Далее раскроем ветку «Видеоадаптеры» и убедимся, что рядом с графическим адаптером не стоит желтая иконка с восклицательным знаком. Если таковая имеется, то однозначно есть проблемы с драйверами и необходимо их устанавливать. В нашем случае драйвер установлен, но стоит проверить, не является ли он слишком старым.

Кликаем по наименованию видеокарты правой кнопкой мыши, и выбираем пункт «Свойства».

На вкладке «Драйвер» просматриваем сведения о нем. Если версия достаточно старая (строка «Дата разработки»), то лучше ее актуализировать.

Нажимаем на кнопку «Обновить» и выбираем один из двух режимов поиска – автоматический или ручной.

Если автоматический поиск закончился неудачей, заходим на официальный сайт производителя видеокарты, скачиваем последнюю версию драйвера и устанавливаем ее в ручном режиме. Также следует поступить при полном отсутствии драйверов.
Обновление DirectX
Современные игры зачастую требуют наличия последней редакции библиотеки DirectX, ответственной за прорисовку графических объектов. При отсутствии нужной версии выдается сообщение с ошибкой, но в нем, как правило, указывается, что проблема заключается именно в устаревшем пакете DirectX. Если же сообщение ссылается на выключенное аппаратное ускорение графики, то, скорее всего, каким-то образом потерялись некоторые dll-файлы библиотеки или же она была изначально развернута, что называется, «криво». Такое возможно, если инсталляция производилась не из официального дистрибутива.
Для установки или обновления DirectX переходим на сайт Майкрософт и скачиваем последнюю версию пакета. Далее устанавливаем его и перезагружаем компьютер. Если причина неполадок заключалась именно в DirectX, то после указанных действий аппаратное ускорение должно включиться.
Установка обновлений Windows 7/10
Как известно, разработчики Windows 7 и 10 периодически выпускают обновления для своей операционной системы. Эти патчи призваны улучшать взаимодействие между «железом» компьютера и новыми приложениями, для создания которых используется постоянно совершенствующийся инструментарий. Отсутствие последних обновлений в Windows 7/10 может приводить к ошибкам, говорящим о том, что аппаратное ускорение отключено или не поддерживается драйвером. Для пользователей с включенным автоматическим обновлением операционной системы эта проблема будет неактуальна, а вот тем, кто, например, вообще деактивировал службу обновления, не мешает периодически актуализировать свою версию Windows.
Настройка режима обновления производится через «Центр обновления Windows» в Панели управления.

В «десятке» добраться до конфигурации обновления можно через Параметры – Обновление и безопасность .

Как отключить аппаратное ускорение в браузерах
В некоторых ситуациях возникает необходимость не включить, а отключить аппаратное ускорение. Это чаще всего случается при возникновении проблем с воспроизведением видеороликов в браузерах. Решается вопрос через настройки обозревателя. Например, в Mozilla Firefox для деактивации соответствующей опции заходим в раздел Инструменты – Настройки – Дополнительные – Общие . Здесь нас интересует пункт «По возможности использовать аппаратное ускорение».

В Google Chrome схема почти такая же. Необходимо в Настройках найти подраздел «Система» и снять галочку с параметра «Использовать аппаратное ускорение (при наличии)».

Заключение
Это все, что мы хотели рассказать о том, как включить аппаратное ускорение в Windows 7/10 при появлении соответствующих ошибок. Если никакой из приведенных рецептов не помог, имеет смысл откатить систему к тому состоянию, когда все работало нормально. Для этого необходимо иметь заранее созданные . В редких случаях не работающее ускорение может быть связано с аппаратной неисправностью самой видеокарты.
Пожалуй все геймеры слышали и устанавливали такое приложение как DirectX. Связано это с тем, что куча игр, по крайней мере ранее, требовали установки каких-то особенных версий программы. Так как данное приложение активно развивалось в эпоху зарождения игр, то без обновления или установки такого важного инструмента как DirectX практически не обходилось.
Сразу стоит отметить, что DirectX используется не только для игр, но и некоторых программ, чаще всего с графическим интерфейсом вроде обработки изображений, рисования чертежей и т.д.
Что из себя представляет DirectX?
Сложилось впечатление, что это некая добавка к играм, а некоторые до сих пор думают, что это какая-то неведомая часть системы. В какой-то степени – да, без этой начинки ничто работать как нужно не будет (в особенности игры), но представляет из себя сам DirectX некий пакет СОМ-совместимых объектов от корпорации Microsoft.
Здесь начинается немного программирования, объект – это некий инструмент, который включает в себя определённое количество функций для достижения часто используемых целей. Проще всего это объяснить на примере автомобиля: по отдельности существуют цилиндры, поршни, фильтры и т.д., все они, являются запчастями, напротив, двигатель – это уже агрегат, совмещающий в себе множество деталей и выполняющий задачи передвижения транспорта. Запчасти, в данном примере, представляют собой функции, а двигатель – объект.
Для того, чтобы каждому разработчику не собирать весь агрегат по новой, создали пакет Windows Direct, который это уже сделал за них. Для подавляющего большинства случаев, объектов достаточно для выполнения стандартных операций, в остальных нужно разрабатывать другие пути достижения цели.
Если игра или приложение разработано под DirectX 10, то работать на младшей версии оно не будет.
Используя тот же пример, если у вас запчасти остались от дедовского Москвича, то собрать из него 8-и цилиндровый современный двигатель не получится.
Какой Directx установить?
Мы плавно перебрались к вытекающему вопросу, какой же версии пакет нужно использовать. Здесь всё крайне индивидуально, так как всё зависит от 3-х основных платформ и, если хоть какая-то не будет поддерживать нужную версию, то ничего работать так и не будет (в плане игры).
Итак, определённую версию DirectX должны поддерживать:
- Видеоадаптер;
- Операционная система;
- Непосредственно приложение.

На самом деле это веб установщик и он сначала проверит наличие вашей версии программы, а потом, если потребуется, загрузит новую версию или обновления к уже существующей, если у вас новая версия. Такой подход не всегда удобен и, возможно, после того, как запустите Directx инсталлятор, вам потребуется найти и оффлайн файл. Он необходим для ПК без доступа в сеть и, иногда, как показал опыт, необходим при сбоях в установленном приложении.
Этот вариант установки уже устарел с выходом новых версий и используется только, если нет выхода в сеть или отключены обновления. В общем, все необходимые пакеты обновлений DirectX приходят вместе с остальными обновлениями системы и не требуют ручного вмешательства.
Изменение поддержки версий DirectX на разных уровнях
Также следует ответить на назревающий в умах многих, вопрос: «Как заставить Windows XP, 7, 8, 8.1/старенькую видеокарту поддерживать современную версию DirectX?» Ответ - никак. Такой функции не существует и даже обходных путей просто нет. Костыли не помогают, так как они потребуют полной переработки DirectX, а никто не обладает данными ресурсами, плюс ко всему, если даже Microsoft не смогла это реализовать, то вряд ли кто-то сможет.
То же относится и к играм с поддержкой 11.1 версии, опустить её до уровня DirectX 9.0 не получится, кроме тех приложений в настройках, в которых присутствует соответствующая функция. Таковых не много, так как нужно не играм скачиваться до заниженных требований пользователей, а последним приобретать современное оборудование. Да, и выполнять двойную работу мало кто станет.
От версии DirectX зависит качество графики, текстуры и анимация. При более старых версиях количество движущихся объектов очень ограничено мощностями компьютера, так как нет должной оптимизации. По мере роста версий DirectX качество графики и скорость обработки возрастает, позволяя погружаться в игру целиком.

Если у Вас остались вопросы по теме «Что такое Directx?», то можете задать их в комментариях
Современные игры требуют все больше ресурсов системы. Если программное или аппаратное обеспечение не соответствует запрашиваемым игрой, то вполне вероятен исход с появлением сбоев. Так, с недавнего времени, пользователи при установке игры стали получать уведомление об ошибке — Не удалось обнаружить устройство Direct3d. Уведомление появляется при попытке установить или запустить Dota 2, CS:GO и т.д.. Мы собрали все лучшие решения, которые подскажут, что делать с этой проблемой.
Отчего ошибка появляется в Dota 2 и CS:GO?
Прежде чем исправлять ситуацию разберемся — из-за чего возникает сбой, который многие получают в следующем виде — Failed to initialize Direct3d . В сообщении сразу указывается на необходимость проверки наличия видеодрайверов и соответствия системных требований. Однако причины могут быть и другими:
- Битые драйвера видеокарты, как встроенной, так и дискретной;
- Проблемы в интерфейсе DirectX, как вариант — измененные настройки DirectDraw, текстур AGP;
- Попытки разогнать видеокарту сторонним софтом.
- Несоответствие установленной версии DirectX с требуемыми игрой.
- Переход на другую версию Windows (часто при переходе с 7-ки на 10-ку)
Как исправить ошибку Direct3d
Предложений по решению в сети достаточно много. Но мы выбрали самые действенные примеры.
Обновление дров видеокарты
Сторонние утилиты, к счастью, имеют полную базу обновленных драйверов и способны устранить ошибку «Не удалось обнаружить устройство Direct3d» . После всех перезагрузок пробуйте запустить любимые Dota 2 или CS:GO. Вот видео-инструкция дополнительно:
Дополнительные решения
Мы описали основной способ устранения неполадки, но если вдруг вам это не помогло вот еще несколько советов.
- Проблема может быть единичной — просто закройте Steam и завершите его процессы через Диспетчер задач. После пробуйте запустить.
- В Стиме попробуйте запустить проверку целостности кэша. Часто срабатывает.
- Запустите системную опцию «Выполнить» и пропишите туда dxdiag. Команда откроет меню диагностики DirectX и автоматически запустит сканирование его библиотек на ошибки. Просмотрите установленную версию (первая вкладка: Система) с требуемой в игре. Если отличаются — загрузите с официального сайта Майкрософт последний пакет DirectX —microsoft.com/ru-ru/download. Предварительно удалите старый пакет и почистите реестр после этого — тот же CCleaner вам поможет.
- Также вариант — в Диспетчере отключите встроенную видеокарту. Перезагрузитесь и пробуйте запуститься.
- Практически все запускают игру через Steam, попробуйте запустить проблемную Доту 2 или КС:ГО так: через Стим откройте свойства игры — локальные файлы — просмотреть. Дальше в папках идем по пути Game — Bin — Win32 — кликаем по значку игры.
К счастью, проблема Failed to initialize Direct3d является аналогичной с указанной выше ошибкой, однако она появляется в других играх (Heartstone, Tomb Raider). Все описанные ранее решения полностью работают для неё. Здесь также необходимо будет выполнить чистую переустановку дров для видеокарты и загрузку актуальной версии DirectX.
Заключение
Мы рассмотрели самые актуальные решения, которые подскажут, что делать для исправления сбоя «Не удалось обнаружить устройство Direct3d». Если для вас они не сработают, просьба написать про это в комментариях, мы постараемся вам помочь. Обязательно укажите, что вы пытались сделать.