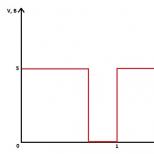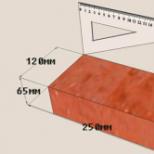كيفية تكوين تحديثات ويندوز 7 يدويا. كيفية تثبيت أي تحديثات لنظام التشغيل Windows يدويًا. قم بتنزيل التحديثات، ولكن قرارات التثبيت أتخذها بنفسي
إذا كنت قد قرأت الدروس السابقة، فأنت تعلم أن الوظائف الموضحة فيها غير متوفرة للإصدارين "Starter" و"Home Basic" من Windows.
وإذا أخذنا في الاعتبار حقيقة أن هذه الإصدارات غالبًا ما تكون مثبتة مسبقًا على أجهزة الكمبيوتر الموجودة على أرفف المتاجر، فقد بدأت أتلقى الكثير من الأسئلة - كيفية تحديث نظام التشغيل Windows 7؟
وبالمناسبة، لا تقلق، لن تتأثر البيانات المخزنة على جهاز الكمبيوتر الخاص بك.
ولكن لا يزال، قبل الانتقال إلى الإجراءات العملية، اقرأ المقال حتى النهاية، وإذا كنت راضيا عن كل شيء، فانتقل إلى التحديث.
كيفية تحديث ويندوز 7 في دقائق
أول ما عليك فعله هو معرفة ما إذا كانت حزمة التحديث مثبتة لديك أم لا.
للقيام بذلك، انقر بزر الماوس الأيمن على أيقونة "الكمبيوتر" (على سطح المكتب أو في قائمة "ابدأ") وانقر على "خصائص". سيتم فتح نافذة تحتوي على معلومات حول جهاز الكمبيوتر الخاص بك.
نحن مهتمون بالعنصر الأول "Windows Edition"، الذي يشير إلى إصدار نظام التشغيل وحزمة الخدمة.

إذا كان لديك النقش "Service Pack 1"، فكل شيء على ما يرام، يمكنك تخطي النقطة التالية.
تثبيت حزمة التحديث لنظام التشغيل Windows7
انتقل إلى قائمة "ابدأ"، واكتب "المركز" في شريط البحث تحديثات ويندوز" وانقر عليه.

في القائمة اليسرى للنافذة التي تفتح، حدد "البحث عن التحديثات"


لكنني أعتقد أنه يمكنك التعامل مع الأمر، فلا يوجد شيء صعب في هذا الأمر. بمجرد اكتمال البحث، يمكنك ببساطة النقر فوق الزر "تثبيت التحديثات" وتكرار هذه العملية حتى تحصل على نفس النافذة (انظر أعلاه).
أو يمكنك فتح قائمة التحديثات التي تم العثور عليها، والعثور على "Service Pack 1 (SP1) for Windows 7" وتحديدها فقط، ثم النقر فوق "موافق" و"تثبيت التحديثات".
انتظر حتى يكتمل التثبيت وأعد تشغيل الكمبيوتر. ثم انتقل إلى خصائص الكمبيوتر مرة أخرى ومعرفة ما إذا كانت الرسالة "Service Pack 1" تظهر أم لا. إذا لم يكن الأمر كذلك، فاستمر في تثبيت التحديثات.
أنت الآن بحاجة إلى تنزيل وتثبيت مستشار الترحيل، وهو سيحدد ما إذا كان جهاز الكمبيوتر الخاص بك قادرًا على الترحيل إلى الإصدار التالي.
لنبدأ بتشغيل المستشار ونبدأ في التحقق.

إذا كان كل شيء على ما يرام وكان التحديث متاحًا، فيمكنك المتابعة إليه مباشرةً.

لنبدأ بتحديث Windows 7
تحتاج أولاً إلى تنزيل مولد المفاتيح
بالمناسبة، قمت بتنزيله من مواقع مختلفة، وعندما بدأت تشغيله، بدأ برنامج مكافحة الفيروسات الخاص بي يقسم، ولكن يبدو أنني تمكنت من العثور على نظيف، وأنا أقدمه لك.
انتقل الآن إلى "ابدأ > كافة البرامج"، وفي الجزء العلوي، ابحث عن "Windows Anytime Upgrade" وقم بتشغيله.
حدد العنصر الثاني "أدخل مفتاح التحديث"

سيتم فتح نافذة مع حقل الإدخال

الآن نقوم بتشغيل مولد المفاتيح الذي تم تنزيله.

ويحتوي على ثلاثة إصدارات:
- المنزل ممتد
- احترافي
- أقصى
مقابل كل منها توجد أزرار "إنشاء"، من خلال النقر عليها تتلقى المفتاح لتحديث إصدار معين.

أنصحك بعدم القفز من الإصدار الأولي فورًا إلى الإصدار الأقصى، بل قم بالتحديث بالترتيب!
أدخل المفتاح المستلم في حقل برنامج Anytime Upgrade وانقر على "التالي".
إذا لم يمر المفتاح، فانقر فوق زر إنشاء آخر وحاول مرة أخرى.
ثم نقبل شروط الترخيص

انقر على "تحديث"

نحن في انتظار اكتمال التحديث، وبعد ذلك سيتم إعادة تشغيل الكمبيوتر.

إذا حدث كل شيء بهذه الطريقة تمامًا، فتهانينا، لقد قمت بتحديث Windows بنجاح!
التحقق من التنشيط بعد تحديث Windows 7
بعد التحديث، تحقق من تنشيط Windows! من السهل جدًا القيام بذلك، انتقل إلى خصائص الكمبيوتر وانظر إلى حالة التنشيط في الأسفل.
إذا قيل أن التنشيط قد اكتمل، فكل شيء على ما يرام!

ملحوظة!
إذا ظهر بعد التحديث إلى الإصدار "الاحترافي" أن لديك 3 أيام متبقية، فقم بالتحديث إلى الإصدار "الحد الأقصى"، فغالبًا ما يكون هذا كافيًا!
إذا كانت الأيام في وضع "الحد الأقصى" يتم العد التنازلي أيضًا، فاستخدم المنشط.
افصل الإنترنت وقم بتشغيل الملف "w7lxe.exe"، انتظر بضع ثوان، وبعد ذلك سيبدأ الكمبيوتر في إعادة التشغيل، وخلالها يجب أن تظهر شاشة سوداء مع تحديد النظام، فقط اضغط على "Enter"، وسيقوم المنشط بكل شيء يحتاج إلى إعادة تشغيل الكمبيوتر مرة أخرى، وبعد ذلك يجب أن يكون التنشيط على ما يرام!
مهم!
طريقة التحديث هذه غير قانونية، لذا استخدمها فقط لتحديث جهاز الكمبيوتر المنزلي الخاص بك! استخدام نظام التشغيل هذا في المكاتب سوف يستلزم المسؤولية!
التحديثاتهي وظائف إضافية للبرامج تعمل على إصلاح المشكلات وتحسين الأمان والموثوقية والأداء لجهاز الكمبيوتر الخاص بك. افتراضيًا، يتم تثبيت التحديثات تلقائيًا، حيث توصي Microsoft بهذه الطريقة لتثبيت التحديثات.
لكن دعونا نكتشف ذلك: هل يستحق الأمر تثبيت التحديثات تلقائيًا أم أن هناك خيارات أخرى؟
إعدادات
لهذا سوف نفتح تحديث ويندوز. هناك عدة طرق لفتح مركز التحديث
- اضغط على مفتاح Win + R وأدخل الأمر
التحكم / اسم Microsoft.WindowsUpdate
- ابدأ - كافة البرامج - تحديث ويندوز
- ابدأ - لوحة التحكم - تحديث ويندوز
في هذه النافذة، حدد العنصر إعدادات.بشكل افتراضي، يتم تعيين التحديثات على التثبيت التلقائي. وفي هذه الحالة ليست هناك حاجة للبحث عن التحديثات على الإنترنت. سيقوم Windows تلقائيًا بالبحث عن آخر التحديثات لجهاز الكمبيوتر الخاص بك وتثبيتها. إذا كنت تريد التحكم في عملية التحديث بنفسك، فحدد العنصر لا تتحقق من وجود تحديثات

الآن، لتلقي التحديثات، سيتعين عليك البحث يدويًا عن التحديثات. للقيام بذلك، في نافذة Windows Update، فقط انقر فوق الزر تحقق من وجود تحديثات. بعد البحث، ستظهر لك قائمة بالتحديثات المتوفرة حاليًا.
ملحوظة: تنقسم التحديثات إلى مهمة وموصى بها واختيارية ورئيسية:
- تحديثات مهمةتوفير فوائد كبيرة في مجال الأمن والخصوصية والموثوقية. ويجب أن يتم تثبيتها بمجرد توفرها ويمكن تثبيتها تلقائيًا باستخدام Windows Update.
- التحديثات الموصى بهاقد يصلح مشكلات أقل أهمية أو يجعل استخدام الكمبيوتر أكثر ملاءمة. على الرغم من أن هذه التحديثات لا تهدف إلى إصلاح أي مشكلات كبيرة في جهاز الكمبيوتر الخاص بك أو برامج Windows، إلا أن تثبيتها يمكن أن يؤدي إلى تحسينات ملحوظة. يمكن تثبيتها تلقائيًا
- هذه هي التحديثات أو برامج التشغيل أو برامج Microsoft الجديدة التي تجعل استخدام الكمبيوتر الخاص بك أسهل. لا يمكن تثبيتها إلا يدويًا.
تحديد التحديثات الهامة لتثبيتها

لتثبيت التحديث، حدد التحديث الذي تحتاجه، أو قم بإلغاء تحديد المربع إذا كنت تعتقد أن هذا التحديث ليس ضروريًا. (في حالتي لا أستخدم ويندوز المدافع، نظرًا لأنني أستخدم برامج حماية أخرى، فلا داعي لتثبيت هذا التحديث). لكل تحديث هناك معلومات مختصرة، والتي تظهر في النصف الأيمن من النافذة.
تحديد التحديثات الاختيارية

في هذه الحالة، نختار تلك التحديثات التي نعتبرها ضرورية لجهاز الكمبيوتر الخاص بنا، أو لا نختارها. إذا لم نحدد أي شيء هذه المرة، فلن يتم تثبيت أي تحديثات.

تحذير: إذا تم تعطيل التحديثات التلقائية، فتأكد من التحقق بانتظام من توفر التحديثات الجديدة
إذا كانت لديك مشكلات في تلقي التحديثات الجديدة، فاتبع الخطوات التالية:
- إذا تم تمكين التحديثات التلقائية ولكن لا يمكن تثبيت التحديثات، فحاول التحديث يدويًا.
- قم بتشغيل برامج مكافحة الفيروسات وبرامج مكافحة التجسس قبل البدء تحديث ويندوز. تأكد من خلو جهاز الكمبيوتر الخاص بك من الفيروسات والبرامج الضارة.
- أغلق كافة البرامج وأعد تشغيل الكمبيوتر. قد يتداخل برنامج آخر مع Windows Update.
- تحقق من اتصالك بالإنترنت. قبل تشغيل Windows Update، تحقق لمعرفة ما إذا كان بإمكانك الاتصال بمواقع الويب الأخرى.
- إذا كنت تعرف التحديث الذي تحتاجه، مثل حزمة الخدمة أو التحديث الأمني، فيمكنك العثور عليه على موقع Microsoft على الويب. تحتوي معظم التحديثات على مقالات قاعدة المعرفة (KB) التي تصف التحديثات وتوفر إرشادات لتنزيلها وتثبيتها يدويًا.
- التحقق من وضع الخدمة. ابدأ - الإدارة - الخدمات. وضع آليأو يدويا
يتم إجراء إعادة التثبيت (التحديث) لنظام التشغيل Windows 7 أعلى نظام التشغيل المثبت دون تهيئة قسم النظام. يؤدي هذا إلى حفظ ملفات المستخدم وإعداداته، بالإضافة إلى البرامج المثبتة وإعداداتها.
انتباه!لإعادة تثبيت نظام التشغيل، ستحتاج إلى قرص التثبيت ومفتاح المنتج.
يمكنك إعادة تثبيت نظام التشغيل Windows 7 إما مباشرة من قرص التثبيت أو من عنصر لوحة التحكم النسخ الاحتياطي والاسترداد. في الجزء السفلي من النافذة الرئيسية تحتاج إلى النقر على الرابط استعادة إعدادات النظام أو الكمبيوتر، ثم - طرق الاسترداد المتقدمة. هذه الطرق هي:
- استعادة النظام من صورة تم إنشاؤها مسبقًا باستخدام وظيفة النسخ الاحتياطي
- إعادة تثبيت النظام، ويشير على الفور إلى أن قرص التثبيت مطلوب
تم شرح استعادة النظام من صورة تم إنشاؤها مسبقًا في المقالة استعادة البيانات من النسخ الاحتياطية والنسخ الاحتياطية في نظام التشغيل Windows 7. وهنا سنتحدث عن إعادة تثبيت النظام - في الواجهة الرسومية لنظام Windows، تسمى هذه العملية بالتحديث. ويندوز جديديتم تثبيت الإصدار 7.7 أعلى نظام التشغيل الحالي من قرص التثبيت دون تهيئة قسم النظام. كقاعدة عامة، يوصى بهذه الطريقة في الحالات التي يتم فيها استنفاد جميع الخيارات الأخرى لحل المشكلة، على الرغم من أن هذا حل مقبول تماما من وجهة نظر فنية.
إذا قمت بتشغيل التحديث من عنصر لوحة التحكم النسخ الاحتياطي والاسترداد، سيذكرك Windows 7 بعناية أنك بحاجة إلى عمل نسخة احتياطية من ملفاتك قبل التثبيت وسيطالبك بذلك على الفور. هذه فكرة جيدة ويجب عدم التخلي عنها. عند الانتهاء من الأرشفة، أو إذا رفضت ذلك، سيُطلب منك إدخال قرص التثبيت في محرك الأقراص وإعادة التشغيل.
ومع ذلك، يمكنك بدء التحديث بطريقة أخرى - ما عليك سوى إدخال قرص التثبيت وتشغيله setup.exe، ثم في النافذة التي تفتح، انقر فوق الزر ثَبَّتَ.

في هذه الحالة، سيطالبك Windows 7 بتنزيل آخر التحديثات - فمن المنطقي تثبيت النظام المحدث. وبطبيعة الحال، مطلوب اتصال بالإنترنت.

إذا اخترت تنزيل التحديثات، فسيتم عرض تقدم التنزيل في النافذة التالية.

بمجرد تنزيل التحديثات، سيتم إعادة تشغيل النظام وستبدأ عملية التثبيت. بمجرد قبول اتفاقية الترخيص، يمكنك تحديد نوع الترخيص.

- تحديث- هذا تثبيت فوق نظام موجود. يؤدي هذا إلى حفظ إعدادات المستخدم وملفاته، بالإضافة إلى البرامج المثبتة. تتم إعادة تعيين كافة معلمات النظام (على سبيل المثال، تكوين الخدمة) - وإعادتها إلى المستوى القياسي، كما هو الحال مع التثبيت الجديد لنظام التشغيل Windows.
- تثبيت كامل- هذا تثبيت نظيف بتنسيق قسم النظام، أو التثبيت على قسم آخر من القرص الصلب.
تستخدم الترقية أداة نقل البيانات.

يحفظ:
- ملفات ومجلدات المستخدم
- الملفات الصوتية والصور وملفات الفيديو
- حسابات المستخدمين والإعدادات
- معلمات البرنامج
- إعدادات الإنترنت والملفات الموجودة في مجلد المفضلة لديك
- خيارات بريد إلكتروني
- الاتصالات والرسائل
يتم حفظ جميع الملفات في نفس القسم المثبت عليه نظام التشغيل. أثناء إعادة التثبيت، يتم إنشاء سلسلة من المجلدات، حيث يقوم برنامج Easy Transfer بوضع هذه الملفات في أحدها. يوضح الشكل أدناه كيفية ترحيل ملفات تعريف المستخدمين.

ثم تتم استعادة كل هذه البيانات إلى النظام المثبت، ويتم حذف المجلدات المؤقتة. ولكن قبل أن ترى سطح المكتب، ستحتاج إلى إجراء عملية تخصيص قياسية تسمى OOBE (تجربة المنتج الجاهز) - أدخل مفتاح المنتج الخاص بك، وقم بتعيين إعدادات اللغة والمنطقة، وما إلى ذلك. بمجرد اكتمال التحديث، سيكون لديك تم استعادة النظام بالكامل، والذي قام بحفظ ملفاتك وتفضيلات المستخدم وإعدادات البرامج المثبتة.
» كيفية تثبيت التحديث في ويندوز 7؟
كيفية تثبيت التحديث في ويندوز 7؟
تحديث وتثبيت تحديثات Windows 7
تعد التحديثات التي تم إصدارها لنظام التشغيل Windows 7 أحد الأسس الرئيسية للأمان والأداء الموثوق به وأفضل أداء لنظام التشغيل.
هذه المقالة سوف تغطي كل شيء الخيارات الممكنةتثبيت آخر التحديثات لنظام التشغيل Windows 7. وفي الختام، سيتم مناقشة الأخطاء المحتملة وطرق إصلاحها.
تثبيت حزمة الخدمة لنظام التشغيل Windows 7
تعد حزمة الخدمة Windows 7 بمثابة تحديث هام يحتوي على مكونات تضمن استقرار النظام. سيساعد تثبيته في الحفاظ على تحديث نظام التشغيل لأطول فترة ممكنة.
التحقق من وجود حزمة التحديث
انقر فوق الزر "ابدأ"، ثم انقر بزر الماوس الأيمن فوق "الكمبيوتر"، ثم حدد "خصائص".

إذا كانت الرسالة Service pack 1 موجودة (كما في لقطة الشاشة)، فهذا يعني أن حزمة الخدمة مثبتة بالفعل على الكمبيوتر.
الطرق الممكنة لتثبيت حزمة التحديث
من الممكن طلب قرص يحتوي على حزمة تحديث مايكروسوفت. للقيام بذلك، ستحتاج إلى الإشارة إلى إصدار النظام المستخدم على الكمبيوتر (32 بت أو 64 بت). لكن هذه الطريقة غير مفضلة، لأن عدد كبير من المستخدمين اليوم لديهم بالفعل وصول عالي السرعة إلى موارد المعلومات. لذلك، ننتقل إلى الخيار الأبسط والأسرع - تنزيل حزمة التحديث باستخدام Windows Update.
متطلبات مساحة القرص
أولا وقبل كل شيء، تحتاج إلى التأكد من أن لديك مساحة خالية كافية على القرص الصلب الخاص بك، على الرغم من أن معظم الملفات التي تم تنزيلها سيتم حذفها تلقائيا بعد التثبيت.
الحد الأدنى من المساحة الحرة:
- نظام 32 بت (x86): 0.75 جيجابايت
- 64 بت (x64): 1 جيجابايت
التحضير للتثبيت
قبل تثبيت حزمة التحديث، نوصي بإكمال الخطوات التالية:
- قم بعمل نسخة احتياطية لجميع الملفات المهمة (على سبيل المثال، إلى جهاز خارجي مثل USB أو قرص مضغوط أو قرص DVD، أو إلى موقع على الشبكة).
- استخدام جهاز محمولمثل الكمبيوتر المحمول أو الكمبيوتر المحمول، قم بتوصيله بمصدر طاقة التيار المتردد ولا تفصل سلك الطاقة أثناء التثبيت أو تقوم بأي عمليات إعادة تشغيل.
- قد تمنع بعض برامج مكافحة الفيروسات عملية تثبيت حزمة التحديث أو تبطئها بشكل ملحوظ. يجب عليك تعطيل برنامج مكافحة الفيروسات الخاص بك أو إزالته مؤقتًا. لا تنس استئناف الحماية من الفيروسات بعد تثبيت حزمة الخدمة.
إذا قمت مسبقًا بتكوين التحديثات التلقائية على محطة العمل الخاصة بك، فسيطالبك Windows Update بتثبيت حزمة الخدمة.
إذا لم تتم مطالبتك بالتثبيت، فيجب عليك القيام بما يلي:
- تأكد من أن جهاز الكمبيوتر الخاص بك متصل بالإنترنت.
- انقر فوق الزر "ابدأ"، وانتقل إلى قائمة "كافة البرامج"، ثم Windows 7 Update.
- على الجانب الأيسر من النافذة، حدد التحقق من وجود تحديثات.
- إذا تم العثور على تحديثات مهمة، فاتبع الرابط لعرضها بالتفصيل. في هذه القائمة، حدد Service Pack for Microsoft Windows (KB976932)، ثم انقر فوق موافق.
- انقر فوق تثبيت التحديثات.

حقوق المسؤول مطلوبة لتثبيت حزمة الخدمة. إذا تمت مطالبتك بإدخال كلمة مرور المسؤول أو تأكيد حقوقك، فأدخل واحدة أو قم بتأكيد حقوقك الإدارية الحالية.
بعد اكتمال التثبيت، قم بتسجيل الدخول إلى Windows 7. إذا نجح التحديث، ستظهر رسالة إعلامية.
إذا لم تكن حزمة الخدمة مدرجة، فقد تحتاج إلى تثبيت تحديثات أمنية أخرى قبل تثبيتها. أولاً، قم بتثبيت كافة التحديثات المهمة، ثم ارجع إلى صفحة Windows 7 Update، ثم انقر فوق التحقق من وجود تحديثات مرة أخرى.
قم بتنزيل وتثبيت حزمة الخدمة من مركز التنزيل لـ Microsoft
إذا كانت لديك مشاكل في تثبيت حزمة التحديث باستخدام Windows 7 Update، فلا تيأس! من الممكن تنزيله من موقع Microsoft على الويب وتثبيته يدويًا.
- انتقل إلى موقع Microsoft على الويب لتنزيل حزمة تحديث Windows 7 وانقر فوق الزر "متابعة".
- حدد الإصدار 32 بت (x86) أو 64 بت (x64) من حزمة التحديث (اعتمادًا على إصدار Windows 7 الذي قمت بتثبيته) وانقر فوق الزر "تنزيل".
- للبدء فورًا في تثبيت حزمة التحديث، انقر فوق الزر فتح (أو تشغيل). إذا كنت بحاجة إلى تثبيت حزمة التحديث لاحقًا، فانقر فوق الزر "حفظ" وقم بتنزيل ملف التثبيت على جهاز الكمبيوتر الخاص بك. عندما تكون جاهزًا لتثبيته، انقر عليه نقرًا مزدوجًا.
- يجب عليك قراءة التعليمات التي تظهر على الشاشة أثناء التثبيت. قد تتم إعادة تشغيل الكمبيوتر تلقائيًا - فلا داعي للقلق.
- بعد اكتمال التثبيت، قم بتسجيل الدخول إلى نظام التشغيل. يجب أن تظهر رسالة إعلام تشير إلى ما إذا كان التحديث قد اكتمل أم لا.
- لا تنس تشغيل برنامج مكافحة الفيروسات لديك إذا قمت بإلغاء تنشيطه قبل التحديث.
لمعرفة إصدار نظام التشغيل الذي قمت بتثبيته على جهاز الكمبيوتر الخاص بك، افتح القائمة "ابدأ"، ثم انقر بزر الماوس الأيمن فوق "الكمبيوتر" وحدد "خصائص". من خلال الذهاب إلى قسم النظام، بجوار نوع النظام يمكنك رؤية نوع نظام التشغيل.
تثبيت التحديثات الحالية في نظام التشغيل Windows 7
لكي يقوم Windows 7 بالتحقق تلقائيًا من التحديثات وتثبيتها عند توفرها، يجب عليك تمكين التحديثات التلقائية.

ستوفر لك التحديثات المهمة فوائد كبيرة، مثل زيادة الأمان والموثوقية. يمكنك أيضًا تعيينه لتثبيت التحديثات الموصى بها تلقائيًا والتي يمكنها إصلاح المشكلات البسيطة وتحسين أداء جهاز الكمبيوتر الخاص بك.

لن يتم تنزيل التحديثات الاختيارية أو تثبيتها تلقائيًا إلا إذا اخترت ذلك.
تثبيت حزم اللغات فقط للغات المستخدمة في النظام. لكي تكتمل بعض التحديثات عملية التثبيت، فإنها تتطلب إعادة تشغيل الكمبيوتر. لمنع فقدان البيانات، أغلق جميع التطبيقات واحفظها قبل إعادة التشغيل.
تثبيت برامج التشغيل والتحديثات الاختيارية
لتثبيت التحديثات الاختيارية، تحتاج إلى عرض قائمة التحديثات التي سيعرضها Windows 7 لجهاز الكمبيوتر الخاص بك وتحديد التحديثات المطلوبة. قد لا يتم تثبيت التحديثات الاختيارية تلقائيًا.
- افتح تحديث ويندوز 7.
- على الجانب الأيسر من النافذة، انقر فوق التحقق من وجود تحديثات وانتظر أثناء البحث عن آخر التحديثات لمحطة العمل الخاصة بك.
- إذا ظهرت رسالة حول التوفر أو الحاجة إلى التحقق من وجود تحديثات اختيارية، فانقر عليها لعرض وتحديد تلك التحديثات الاختيارية التي تحتاج أيضًا إلى التثبيت.
- لمزيد من المعلومات حول التحديثات الاختيارية، حددها من القائمة بالنقر عليها. حدد المربع الخاص بالتحديثات التي تريد تثبيتها وانقر فوق "موافق".
- لقد تم الاختيار. انقر فوق تثبيت التحديثات.
إذا طُلب منك ذلك، فاقرأ شروط اتفاقية الترخيص واقبلها، ثم انقر فوق "إنهاء". إذا تمت مطالبتك بإدخال كلمة مرور المسؤول أو تأكيد حقوقك، فأدخل واحدة أو قم بتأكيد حقوقك الإدارية الحالية.
الإجراءات المتخذة عند ظهور المشاكل
الطرق الأكثر شيوعًا للحصول على التحديثات هي التحقق يدويًا من التحديثات والتحديثات التلقائية. ليس من غير المألوف أن تواجه مشكلات في جهاز الكمبيوتر الخاص بك أو الحماية من الفيروسات أو الاتصال بالإنترنت للتحقق من التحديثات وتثبيتها. في هذه الحالات، يمكنك القيام بما يلي:

يجب تحديث أي نظام تشغيل، مثل منتجات البرامج، بعد مرور بعض الوقت على التثبيت. يتم إصدار التحديثات لـ:
- إصلاحات نظام الأمان.
- وضمان التوافق مع مكونات الكمبيوتر التي تم طرحها حديثًا في السوق؛
- تحسين رمز البرنامج؛
- زيادة أداء النظام بأكمله.
إذا تم تمكين Windows Update، وكانت بعض مكونات برامج النظام المرتبطة بخدمة Windows Update تتطلب تحديثات حتى تعمل، فيجب تثبيت هذه التحديثات قبل التحقق من أي تحديثات أخرى وتنزيلها وتثبيتها. توفر هذه التحديثات المطلوبة إصلاحات للأخطاء وتحسينات وتوافقًا مع خوادم Microsoft التي تدعم الخدمة. إذا تم تعطيل خدمة التحديث، فسيكون من المستحيل تلقي التحديثات لنظام التشغيل.
التحديثات هي إضافات إلى البرامج المصممة لمنع المشكلات أو إصلاحها وتحسين أداء جهاز الكمبيوتر الخاص بك. تساعد تحديثات أمان Windows على الحماية من التهديدات الجديدة والحالية التي تهدد خصوصيتك واستقرار جهاز الكمبيوتر الخاص بك. أفضل طريقة للحصول على تحديثات الأمان هي تشغيل التحديثات التلقائية لنظام التشغيل Windows والبقاء دائمًا على اطلاع بأحدث المشكلات الأمنية والسماح لنظام التشغيل بالاعتناء بأمانه الخاص. ستركز هذه المقالة بشكل خاص على Windows Update.
يُنصح بتحديث جهاز الكمبيوتر الخاص بك كلما أمكن ذلك. في حالة استخدام التحديثات التلقائية، يقوم نظام التشغيل Windows بتثبيت التحديثات الجديدة بمجرد توفرها. إذا لم تقم بتثبيت التحديثات، فقد يكون جهاز الكمبيوتر الخاص بك معرضًا لخطر المخاطر الأمنية، أو قد تحدث مشكلات غير مرغوب فيها مع Windows أو البرامج. كل يوم، يظهر المزيد والمزيد من البرامج الضارة الجديدة التي تستغل نقاط الضعف في Windows والبرامج الأخرى لإحداث الضرر والوصول إلى جهاز الكمبيوتر الخاص بك وبياناتك. يمكن لتحديثات Windows والبرامج الأخرى إصلاح الثغرات الأمنية بعد وقت قصير من اكتشافها. إذا انتظرت تثبيت التحديثات، فقد يصبح جهاز الكمبيوتر الخاص بك عرضة لمثل هذه التهديدات.
تعد التحديثات والبرامج من Microsoft لمنتجات Microsoft عرضًا مجانيًا من الدعم، لذلك لا داعي للقلق بشأن تحصيل رسوم إضافية للحفاظ على موثوقية نظامك. لمعرفة ما إذا كانت تحديثات البرامج الأخرى مجانية، اتصل بالناشر أو الشركة المصنعة المناسبة. قد يتم تطبيق رسوم الهاتف والإنترنت المحلية بعيدة المدى القياسية عند تنزيل التحديثات وتثبيتها لبرامج مختلفة، اعتمادًا على نوع اتصال الإنترنت الخاص بك. نظرًا لأنه يتم تطبيق التحديثات على Windows والبرامج المثبتة على الكمبيوتر بغض النظر عمن يستخدمها، فبمجرد تثبيت التحديثات، ستكون متاحة لجميع مستخدمي الكمبيوتر.
تنقسم جميع التحديثات إلى: مهمة، وموصى بها، واختيارية، ورئيسية. وفيما يلي وصفهم:
- توفر التحديثات المهمة فوائد كبيرة فيما يتعلق بالأمان والخصوصية والموثوقية. ويجب تثبيتها بمجرد توفرها ويمكن تثبيتها تلقائيًا باستخدام "تحديث ويندوز".
- قد تؤدي التحديثات الموصى بها إلى إصلاح مشكلات بسيطة أو تسهيل استخدام جهاز الكمبيوتر الخاص بك. على الرغم من أن هذه التحديثات لا تهدف إلى إصلاح أي مشكلات كبيرة في جهاز الكمبيوتر الخاص بك أو برامج Windows، إلا أن تثبيتها يمكن أن يؤدي إلى تحسينات ملحوظة. يمكن تثبيتها تلقائيًا.
- تتضمن التحديثات الاختيارية تحديثات أو برامج تشغيل أو برامج Microsoft جديدة تجعل استخدام الكمبيوتر الخاص بك أسهل. لا يمكن تثبيتها إلا يدويًا.
- تتضمن التحديثات الأخرى كافة التحديثات التي لا تشكل جزءًا من التحديثات المهمة أو الموصى بها أو الاختيارية.
حسب نوع التحديث الموجود "تحديث ويندوز"يتم تقديم الخيارات التالية.
- تحديثات أمنية. هذه تصحيحات موزعة بشكل عام لنقاط الضعف في بعض المنتجات. تختلف الثغرات الأمنية من حيث الخطورة ويتم إدراجها في نشرة أمان Microsoft على أنها خطيرة أو مهمة أو متوسطة أو منخفضة.
- تحديثات هامة. هذه عبارة عن إصلاحات موزعة بشكل عام لمشكلات محددة تتضمن أخطاء حرجة وغير متعلقة بالأمان.
- تحديث الحزم. مجموعات البرامج التي تم اختبارها والتي تتضمن الإصلاحات العاجلة وتحديثات الأمان والتحديثات الهامة والتحديثات المنتظمة والإصلاحات الإضافية للمشكلات التي تم العثور عليها في اختبار ما بعد الإصدار الداخلي. قد تحتوي حزم الخدمة على عدد صغير من التغييرات في التصميم أو الميزات التي يطلبها المستخدم.
تقديم تحديث ويندوز
"تحديث ويندوز"يمكن فتحه بالطرق التالية:
- انقر على الزر "يبدأ"لفتح القائمة، افتح "لوحة التحكم"ومن قائمة مكونات لوحة التحكم، حدد "تحديث ويندوز";
- انقر على الزر "يبدأ"لفتح القائمة، افتح "كل البرامج"واختر من القائمة "تحديث ويندوز";
- انقر على الزر "يبدأ"لفتح القائمة، في حقل البحث أو أدخل wuapp.exeوافتح التطبيق في النتائج الموجودة.
يمكنك أيضًا إنشاء أيقونة ووضعها على سطح المكتب. للقيام بذلك سوف نقوم بما يلي:
- على سطح المكتب، انقر على الزر الأيمن لعرض قائمة السياق. في قائمة السياق، حدد الأمر "يخلق"، وثم "ملصق".
- في الميدان "حدد موقع الكائن"يدخل كمد / ج wuapp.exeو اضغط "إضافي";
- قم بتسمية الاختصار "تحديث ويندوز"وانقر على "مستعد";
- انتقل إلى خصائص الكائن وفي القائمة المنسدلة "نافذة او شباك"يختار "انهارت إلى أيقونة";
- انقر على الزر "تغيير الايقونة"وفي الميدان "ابحث عن الرموز في الملف التالي"يدخل %SystemRoot%\System32\wucltux.dll;
- انقر "نعم".
تعرض لقطة الشاشة الأولى مربع حوار Windows Update:
تحقق من وجود تحديثات
للتحقق من وجود تحديثات، قم بما يلي:

كما ترى في لقطة الشاشة السابقة، يمكن عرض التحديثات المهمة وغير الأساسية. إذا كانت هناك تحديثات اختيارية فقط متاحة، فاضغط على الزر "تثبيت التحديثات"لا يتم عرضه، تحتاج إلى تحديد العنصر "تحديثات اختيارية: xx قطعة. متاح"، حيث xx هو عدد التغييرات الإضافية. ثم اضغط على الزر "نعم". تساعد التحديثات الهامة في جعل Windows والكمبيوتر بالكامل أكثر أمانًا ويجب تثبيتها. التحديثات الاختيارية هي في أغلب الأحيان تحديثات لبرامج تشغيل الأجهزة أو البرامج التي لا تؤثر بشكل كبير على تشغيلها. يمكنك تثبيت تحديثات برامج التشغيل الاختيارية إذا كانت توفر ميزات جديدة (مثل اللغات الإضافية) أو إذا كانت برامج التشغيل أو البرامج الموجودة غير مستقرة.
يمكنك تحديد تكرار التحقق من التحديثات. باستخدام التعديل التالي، يمكنك تحديد الفترة الزمنية بالساعات بين عمليات البحث عن التحديثات المتاحة. يتم تحديد وقت الانتظار الحقيقي عن طريق طرح 0 إلى 20 بالمائة من الوقت المحدد. على سبيل المثال، إذا قامت هذه السياسة بتعيين الكشف على 20 ساعة، فإن جميع العملاء الذين تم تطبيق هذه السياسة عليهم سيتحققون من وجود تحديثات على فترات زمنية تتراوح من 16 إلى 20 ساعة.
محرر تسجيل Windows الإصدار 5.00 "DetectionFrequencyEnabled"=dword:00000001 "DetectionFrequency"=dword:00000014
احصل على تحديثات لمنتجات Microsoft الأخرى
إلى جانب تحديثات نظام التشغيل، يمكنك أيضًا تلقي تحديثات لبرامج Microsoft الأخرى، بما في ذلك تحديثات Microsoft Office والإشعارات حول برامج Microsoft الجديدة. لكي يقوم مركز التحديث بإعلامك بتوفر التحديثات للبرامج الأخرى، عليك القيام بما يلي. في المنطقة اليسرى "تحديث ويندوز"يختار "إعدادات". بعد ذلك، ضمن Microsoft Update، حدد خانة الاختيار "عند تحديث Windows، قم بتوفير تحديثات لمنتجات Microsoft والتحقق من وجود برامج Microsoft الاختيارية الجديدة". إذا كنت تستخدم Windows بالفعل لتلقي التحديثات تلقائيًا "تحديث مايكروسوفت"، سيتم فتح مركز التحديث تلقائيًا ويعرض حالة التحديث.
إذا قمت بإلغاء تحديد المربع، ففي المرة التالية التي تبدأ فيها إعداد المعلمات، لن يكون هذا الخيار متاحًا بعد الآن. لإتاحة هذا الخيار، عليك القيام بما يلي:

بمجرد القيام بذلك، سيظهر الخيار "عند تحديث Windows، قم بتوفير تحديثات لمنتجات Microsoft والتحقق من وجود برامج Microsoft الاختيارية الجديدة" مرة أخرى في إعدادات إعدادات Windows Update.
تتضمن بعض البرامج، مثل برامج مكافحة الفيروسات وبرامج الكشف عن برامج التجسس، رابطًا يسمح لك بالتحقق من وجود تحديثات أثناء وجودك داخل البرنامج، أو أنها توفر خدمات الاشتراك والإشعارات عند توفر تحديثات جديدة. نوصي بالتحقق أولاً من وجود تحديثات للبرامج المتعلقة بالأمان والبرامج والأجهزة التي تستخدمها غالبًا.
تحديد كيفية تثبيت التحديثات
توفر Microsoft للمستخدم إمكانية اختيار كيفية تثبيت التحديثات. في نظام التشغيل Windows 7، وكذلك في نظام التشغيل Windows Vista، هناك أربعة أوضاع. من أجل تغيير طريقة تثبيت التحديثات، تحتاج إلى فتح "تحديث ويندوز"، في المنطقة اليسرى حدد "إعدادات"وفي مربع الحوار في القائمة المنسدلة "تحديثات مهمة"اختر الطريقة التي تناسبك أكثر.
طرق تثبيت التحديثات:
تحميل التحديثات تلقائيا
للتأكد من قيام Windows بتثبيت التحديثات المهمة عند توفرها، يجب عليك تشغيل التحديثات التلقائية. توفر التحديثات الهامة فوائد كبيرة، مثل تحسين الأمان والموثوقية. يمكنك أيضًا تعيين Windows لتثبيت التحديثات الموصى بها تلقائيًا لإصلاح المشكلات البسيطة ومساعدتك في استخدام الكمبيوتر بشكل أكثر كفاءة. تحديثات اختيارية لم يتم تحميلها أو تثبيتها تلقائيا.
إذا لم يتم تمكين التحديثات التلقائية، فيجب عليك التحقق بانتظام من وجود تحديثات جديدة.
إذا تم تحديد الوضع التلقائي، فسيتم تثبيت التحديثات بشكل افتراضي عند الساعة 3:00. إذا كان سيتم إيقاف تشغيل جهاز الكمبيوتر الخاص بك في الوقت المحدد، فيمكنك تثبيت التحديثات قبل إيقاف تشغيله. إذا كان الكمبيوتر الخاص بك في وضع توفير الطاقة (وضع السكون) ومتصلاً بمصدر طاقة في الوقت المحدد، فسيقوم Windows بتنبيهه لفترة كافية لتثبيت التحديثات. ومع ذلك، إذا كان جهاز الكمبيوتر الخاص بك يعمل بطاقة البطارية، فلن يقوم Windows بتثبيت التحديث. وبدلاً من ذلك، سيحاول Windows تثبيتها أثناء التثبيت المجدول التالي.
باستخدام إعداد التسجيل التالي، يمكنك تحديد ما إذا كان "تحديث ويندوز"استخدم إمكانات إدارة الطاقة في Windows لتنبيه النظام تلقائيًا من وضع الإسبات إذا كانت هناك تحديثات مجدولة للتثبيت. لن يقوم Windows Update بإرجاع النظام تلقائيًا إلى الوضع العادي إلا إذا تم تكوينه لتثبيت التحديثات تلقائيًا. إذا كان النظام في وضع السبات عند وصول وقت التثبيت المجدول وكانت هناك تحديثات يجب تطبيقها، فحينئذٍ "تحديث ويندوز"سيستخدم إمكانات إدارة الطاقة في Windows لتنبيه النظام وتثبيت التحديثات تلقائيًا.
لن يستيقظ النظام من وضع السبات إذا لم تكن هناك تحديثات لتثبيتها. إذا كان النظام يعمل على البطاريات متى "تحديث ويندوز"لتنشيطه من وضع السبات، ولن يتم تثبيت التحديثات، وسيعود النظام تلقائيًا إلى وضع السبات بعد دقيقتين.
محرر تسجيل Windows الإصدار 5.00 "AUPowerManagement"=dword:00000001
لجدولة التثبيت التلقائي لتحديثات Windows، قم بما يلي:
- يفتح "تحديث ويندوز"، في المنطقة اليسرى حدد "إعدادات";
- في الحوار "اختر الطريقة التي تريد بها تثبيت تحديثات Windows"في القائمة المنسدلة "تحديثات مهمة"حدد الوضع؛
- في القوائم المنسدلة "تثبيت التحديثات"اختر الوقت الذي يناسبك:

أو استخدم قرص التسجيل:
محرر تسجيل Windows الإصدار 5.00 "ScheduledInstallDay"=dword:00000002 "ScheduledInstallTime"=dword:00000008
أين هي المعلمة يوم التثبيت المجدولهو المسؤول عن يوم الأسبوع، والمعلمة وقت التثبيت المجدول- أثناء تثبيت التحديثات.
مع إعداد التحديثات التلقائية، ليست هناك حاجة للبحث عبر الإنترنت عن التحديثات، ويمكنك التأكد من أنك لا تفتقد إصلاحات Windows المهمة. سيقوم Windows تلقائيًا بالتحقق من آخر التحديثات لجهاز الكمبيوتر الخاص بك. اعتمادًا على خيارات Windows Update التي تحددها، قد يقوم Windows بتثبيت التحديثات تلقائيًا أو يقوم بإعلامك فقط عند توفرها.
يمكنك أيضًا تحديد ما إذا كانت التحديثات التلقائية ستقوم بتثبيت تحديثات معينة دون مقاطعة خدمات Windows أو إعادة تشغيل Windows. إذا قمت بتطبيق إعداد التسجيل التالي، فستقوم "التحديثات التلقائية" بتثبيت هذه التحديثات على الفور عندما يتم تنزيلها وتكون جاهزة للتثبيت.
محرر تسجيل Windows الإصدار 5.00 "AutoInstallMinorUpdates"=dword:00000001
قم بتنزيل التحديثات، ولكن قرارات التثبيت أتخذها بنفسي
إذا قمت بتحديد هذا الوضع، فسيتم تنزيل التحديثات تلقائيًا، ولكنك ستتخذ القرار بشأن التثبيت. بمجرد تحديد هذا الوضع، يتعرف Windows على اتصالك بالإنترنت ويستخدمه لتنزيل التحديثات تلقائيًا من موقع الويب "تحديث ويندوز"أو . عند بدء التنزيل، يظهر رمز في منطقة الإعلام على شريط المهام. بمجرد اكتمال التنزيل، تظهر رسالة في منطقة الإعلام. بعد ظهور الرسالة، تحتاج إلى النقر بزر الماوس الأيسر على أيقونة المكون "تحديث ويندوز"أو على نص الرسالة لرفض تثبيت التحديث الذي تم تنزيله، انقر فوق الزر "المزيد من التفاصيل"وقم بإلغاء تحديد المربع الموجود بجوار التحديث المناسب. لتثبيت التحديثات المحددة، انقر فوق الزر "ثَبَّتَ". يمكنك أيضًا تعيين Windows لتثبيت التحديثات الموصى بها تلقائيًا لإصلاح المشكلات البسيطة ومساعدتك في استخدام الكمبيوتر بشكل أكثر كفاءة. لا يتم تنزيل التحديثات الاختيارية أو تثبيتها.
ابحث عن التحديثات، لكن قرار التنزيل والتثبيت يعود إليّ
هذه الطريقة مناسبة للمستخدمين ذوي الخبرة الذين يراقبون التحديثات ويقومون بتثبيتها بشكل انتقائي. يتعرف Windows على أنك متصل بالإنترنت ويستخدمه للبحث عن التحديثات على موقع الويب "تحديث ويندوز"أو على الموقع "تحديث مايكروسوفت". عند العثور على التحديث المطلوب، تظهر رسالة وأيقونة مكون في منطقة الإعلام على شريط المهام "تحديث ويندوز".

لعرض التحديثات التي تم العثور عليها، انقر فوق الرمز أو الرسالة. لرفض تنزيل تحديث معين، تحتاج إلى إلغاء تحديد المربع المجاور له في مربع الحوار "حدد التحديثات لتثبيتها"، كما هو موضح في لقطة الشاشة التالية.
لتنزيل التحديثات المحددة، انقر فوق الزر "نعم"ومن ثم في الحوار "تحديث ويندوز"تحتاج إلى الضغط على زر "تثبيت التحديثات". مباشرة بعد النقر فوق زر تثبيت التحديثات، يبدأ Windows Update في تنزيل التحديثات المحددة.
رمز المكون أثناء التحميل "تحديث أوتوماتيكي"يختفي من شريط المهام وينتقل إلى منطقة الإعلام. إذا قمت بتمرير مؤشر الماوس فوقه، ستظهر رسالة حالة التنزيل. بعد تنزيل التحديثات، يقوم النظام بإنشاء نقطة استعادة في حالة ما إذا أدت التحديثات إلى تعطل النظام أو للتمكن من العودة إلى تثبيت التحديثات.
بمجرد إنشاء نقطة الاستعادة، سيبدأ التحديث في تثبيت التحديثات التي تم تنزيلها.
بمجرد اكتمال التنزيل، تظهر رسالة في منطقة الإعلام تشير إلى أن التحديثات جاهزة للتثبيت.
لا تتحقق من وجود تحديثات
يمكنك أيضًا استخدام قرص التسجيل لتحديد كيفية تثبيت التحديثات، والتي ترد قائمة بها أدناه:
محرر تسجيل Windows الإصدار 5.00 "AUOptions"=dword:00000002
أين هي المعلمة خيارات AUهو المسؤول عن وضع كيفية تثبيت التحديثات. لتحديد الوضع "تحميل التحديثات تلقائيا"يجب تحديد قيمة المعلمة على أنها 00000004 للوضع "قم بتنزيل التحديثات، ولكن قرارات التثبيت أتخذها بنفسي"يجب ضبط القيمة على 00000003 للاختيار "ابحث عن التحديثات، ولكن قرار التنزيل والتثبيت يعود لي."يجب أن تكون القيمة 00000002، و "لا تتحقق من وجود تحديثات"- القيمة 00000001.
تثبيت التحديثات يدويا
التحديثات التي يقوم نظام التشغيل بتنزيلها من خادم تحديث Microsoft موجودة في المجلد %SystemRoot%\SoftwareDistribution\Download في شكل ملفات *.cab، ولا يتم تخزين التحديثات بشكل دائم هناك، حيث يتم مسح المجلد تلقائيًا من وقت لآخر . إذا كنت ترغب في تثبيت كافة التحديثات يدويًا، ففي معظم الحالات لن تحتاج إلى هذا المجلد على الإطلاق. ولكن في بعض الأحيان يتعين عليك تثبيت التحديثات من ملفات cab. للقيام بذلك، يمكنك استخدام ملف بات صغير، قائمة به أدناه:
@echo off setlocal قم بتعيين "TempDir=cabtmp" قم بتعيين "Log=Log.txt" mkdir "%TempDir%" لـ %%i In (*.cab) قم بتنفيذ (توسيع "%%i" -f:* "%TempDir%" " && صدى>> "%Log%" %الوقت:~0,-3%^>^> توسيع "%%i" - موافق || صدى>> "%Log%" %الوقت:~0,-3% ^>^> توسيع "%%i" - فشل الارتداد - - - - - - - - - - - - - - - تثبيت الارتداد %%i%. يرجى الانتظار. pkgmgr /ip /m:"%TempDir%" && صدى>> "%Log%" %الوقت:~0,-3%^>^> تثبيت "%%i" - موافق || صدى >> "%Log%" %الوقت:~0,-3%^> ^> فشل التثبيت "%%i" - del /f /s /q "%TempDir%") rd /s /q "%TempDir%" Echo - - - - - - - - - - - - - - - Echo يمكن العثور على ملف Echo Log الذي تم إنشاؤه كسجل %Log% Echo System في %WINDIR%\logs\cbs\Cbs.log Echo الآن، يمكنك إغلاق هذه النافذة مؤقتًا
كل ما عليك فعله هو وضع ملف الخفافيش هذا في نفس الدليل الذي يوجد به ملف cab مع التحديث وتشغيله. لإكمال التحديث، ما عليك سوى الضغط على أي مفتاح بعد إكمال التثبيت. يتم إنشاء ملف سجل في الدليل الحالي، حيث يمكنك معرفة التحديثات التي تم تثبيتها من ملفات cab.
إعادة التشغيل بعد تثبيت التحديثات
بعد تثبيت بعض التحديثات الهامة، تحتاج إلى إعادة تشغيل جهاز الكمبيوتر الخاص بك. على سبيل المثال، قبل التحقق من توفر التحديثات، قد تحتاج إلى تثبيت تحديث للخدمة نفسها "تحديث ويندوز". لا يمكن تثبيت هذه التحديثات أثناء تشغيل Windows، لذا لإكمال عملية التحديث، يجب عليك حفظ ملفاتك وإغلاق أي برامج مفتوحة وإعادة تشغيل جهاز الكمبيوتر الخاص بك. إذا قمت بتثبيت مثل هذا التحديث وإعادة فتحه "تحديث ويندوز"، ثم حتى عند النقر على الرابط "البحث عن التحديثات"الموجود في المنطقة اليسرى، سنظل نرى محتوى الحوار التالي:
كما أنه بعد تثبيت مثل هذه التحديثات، سيظهر إشعار كل 10 دقائق يشير إلى ضرورة إعادة تشغيل جهاز الكمبيوتر الخاص بك لإكمال تثبيت التحديثات.

يمكن تغيير فترة الانتظار قبل عرض دعوة جديدة لإعادة التشغيل وفقًا لجدول زمني باستخدام القائمة المنسدلة، وكذلك باستخدام قرص التسجيل. إذا تم تعطيل هذا الخيار أو لم يتم تحديده، فسيتم استخدام الفاصل الزمني القياسي البالغ 10 دقائق (30 دقيقة في هذا المثال):
محرر تسجيل Windows الإصدار 5.00 "RebootRelaunchTimeoutEnabled"=dword:00000001 "RebootRelaunchTimeout"=dword:0000001e
يتيح لك قرص التسجيل التالي ضبط خدمة التحديث التلقائي على الانتظار لفترة قبل إجراء إعادة التشغيل المجدولة. عند تحديد قيمة لهذا التعديل، يتم إجراء إعادة تشغيل مجدولة خلال عدد الدقائق المحدد بعد اكتمال التثبيت. إذا تم تعطيل هذا الخيار أو لم يتم تحديده، فسيتم استخدام الفاصل الزمني للمهلة الافتراضية وهو 15 دقيقة.
محرر تسجيل Windows الإصدار 5.00 "RebootWarningTimeout"=dword:00000019 "RebootWarningTimeoutEnabled"=dword:00000001
يمكنك أيضًا تعيين خدمة التحديثات التلقائية بحيث لا تقوم بإعادة تشغيل جهاز الكمبيوتر الخاص بك تلقائيًا أثناء التثبيت المجدول إذا قمت بتسجيل الدخول. بدلاً من ذلك، سيتم إعلام المستخدم بإعادة تشغيل جهاز الكمبيوتر. يمكن القيام بذلك باستخدام قرص التسجيل التالي:
محرر تسجيل Windows الإصدار 5.00 "NoAutoRebootWithLoggedOnUsers"=dword:00000002
عندما تكون هناك تحديثات في انتظار التثبيت، يظهر رمز الدرع على زر إيقاف تشغيل Windows، كما ترون في لقطة الشاشة التالية.
يسمح لك إعداد التسجيل التالي بالتحكم في ظهور الإعداد في مربع الحوار "اغلاق ويندوز". إذا قمت بتطبيق هذا القرص، ثم المعلمة "تثبيت التحديثات وإيقاف التشغيل"لن تظهر في مربع الحوار "اغلاق ويندوز"عند اختياره من القائمة "يبدأ"فرق "اغلق"، حتى لو كانت هناك تحديثات متاحة للتثبيت.
محرر تسجيل Windows الإصدار 5.00 "NoAUShutdownOption"=dword:00000001
عادةً، إذا لم تقم بتطبيق قرص التسجيل السابق، فستتم المعلمة "تثبيت التحديثات وإيقاف التشغيل"محدد بشكل افتراضي في مربع الحوار "اغلاق ويندوز"عند اختياره من القائمة "يبدأ"فرق "اغلق"عندما تكون هناك تحديثات متاحة للتثبيت. ولكن بمساعدة التعديل التالي، في مربع الحوار "اغلاق ويندوز"محددًا، سيعرض الإعداد الافتراضي الخيار المحدد في آخر مرة قمت فيها بإيقاف تشغيله (وما إلى ذلك)، بغض النظر عما إذا كان الخيار متاحًا أم لا "تثبيت التحديثات وإيقاف التشغيل"في القائمة.
محرر تسجيل Windows الإصدار 5.00 "NoAUAsDefaultShutdownOption"=dword:00000001
مباشرة بعد بدء تشغيل الكمبيوتر، إذا "تحديث ويندوز"لم يتم تشغيل التثبيت المجدول، فسيتم تنفيذ التثبيت المجدول الذي تم تخطيه مسبقًا على الفور. يمكنك تحديد عدد الدقائق بعد بدء تشغيل الكمبيوتر لجدولة التثبيت الذي لم يتم تنفيذه مسبقًا. يمكن القيام بذلك باستخدام قرص التسجيل التالي (في هذه الحالة يتم ضبطه على 15 دقيقة):
محرر تسجيل Windows الإصدار 5.00 "RescheduleWaitTimeEnabled"=dword:00000001 "RescheduleWaitTime"=dword:0000000f
خاتمة
تتناول هذه المقالة أحد المكونات القياسية لنظام التشغيل - Windows Update، المصمم لمنع المشكلات أو إصلاحها وتحسين أداء جهاز الكمبيوتر الخاص بك. تتم مناقشة طرق تثبيت التحديثات على جهاز الكمبيوتر وبعض الإعدادات المسؤولة عن تشغيل مركز التحديث. سيغطي الجزء التالي من المقالة تثبيت تحديثات برنامج التشغيل وإشعارات البرامج والتوقيعات لبرنامج مكافحة الفيروسات Windows Defender وMicrosoft Security Essentials، وعرض محفوظات التحديث، وإلغاء تثبيت التحديثات المثبتة على جهاز الكمبيوتر الخاص بك.