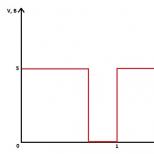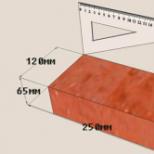ما هو bitlocker windows 10. Bitlocker - تشفير وفك تشفير محركات الأقراص الثابتة. طريقة تشفير الوسائط والأقراص القابلة للإزالة
BitLoker هي تقنية خاصة تتيح حماية المعلومات من خلال تشفير الأقسام المعقدة. يمكن العثور على المفتاح نفسه في TRM أو على جهاز USB.
الوحدة النمطية الموثوقة ( موثوق بهمنصةوحدة) هو معالج تشفير يحتوي على مفاتيح تشفير لحماية البيانات. تستخدم ل:
- بكمل المصادقة;
- يحميمعلومات مكافحة السرقة؛
- يديرالوصول إلى الشبكة؛
- يحميالبرمجيات من التغييرات.
- حماية البياناتمن النسخ.
وحدة النظام الأساسي الموثوق بها في BIOS
عادةً، يتم تشغيل الوحدة كجزء من عملية تهيئة الوحدة، ولا تحتاج إلى تشغيل/إيقاف تشغيلها. ولكن إذا لزم الأمر، يمكن التنشيط من خلال وحدة التحكم في إدارة الوحدة.
- انقر على زر القائمة ابدأ ينفذ"، يكتب tpm.ماجستير.
- ضمن الإجراء، حدد " شغلهTPM" اقرأ الدليل.
- أعد تشغيل جهاز الكمبيوتر الخاص بك، اتبع توصيات "BIOS" المعروضة على الشاشة.
كيفية تمكين BitLocker بدون وحدة النظام الأساسي الموثوق بها في أنظمة التشغيل Windows 7 و8 و10
عند بدء عملية تشفير BitLocker لقسم النظام على جهاز الكمبيوتر الخاص بالعديد من المستخدمين، يظهر إشعار "لا يمكن لهذا الجهاز استخدام وحدة نظام أساسي موثوق بها. يحتاج المسؤول إلى تمكين الإعداد. السماح بالتطبيق BitLocker بدون توافقTPM" لاستخدام التشفير، تحتاج إلى تعطيل الوحدة المقابلة.
تعطيل استخدام TPM
لتتمكن من تشفير قسم النظام بدون "وحدة النظام الأساسي الموثوق به"، تحتاج إلى تغيير إعدادات المعلمات في محرر GPO (سياسات المجموعة المحلية) لنظام التشغيل.
كيفية تمكين بيتلوكر
لتشغيل BitLocker، يجب عليك اتباع الخوارزمية التالية:
- انقر بزر الماوس الأيمن على قائمة "ابدأ"، ثم انقر على "" لوحة التحكم».

- انقر على "".

- يضعط " شغلهبيتلوكر».

- انتظر حتى انتهاء عملية التحقق، انقر فوق " إضافي».

- اقرأ التعليمات، اضغط على " إضافي».

- ستبدأ عملية التحضير، والتي يجب ألا تقوم خلالها بإيقاف تشغيل الكمبيوتر. وإلا فلن تتمكن من تشغيل نظام التشغيل.

- اضغط على " إضافي».

- أدخل كلمة المرور التي سيتم استخدامها لفتح محرك الأقراص عند بدء تشغيل جهاز الكمبيوتر. اضغط على " إضافي».

- يختار طريقة الحفظمفتاح الاسترداد. سيسمح لك هذا المفتاح بالوصول إلى القرص إذا فقدت كلمة المرور الخاصة بك. انقر فوق {التالي.

- يختار تشفير القسم بأكمله. انقر فوق {التالي".

- يضعط " وضع التشفير الجديد"، انقر فوق {التالي".

- تفقد الصندوق " تشغيل فحص النظامبيتلوكر"، انقر فوق "متابعة".

- أعد تشغيل جهاز الكمبيوتر الخاص بك.
- عند تشغيل جهاز الكمبيوتر، أدخل كلمة المرور المحددة أثناء التشفير. انقر فوق زر الإدخال.

- سيبدأ التشفير فورًا بعد تحميل نظام التشغيل. انقر على أيقونة "BitLocker" في لوحة الإشعارات لرؤية التقدم. يرجى تذكر أن عملية التشفير يمكن أن تستغرق وقتًا طويلاً. كل هذا يتوقف على مقدار الذاكرة الموجودة في قسم النظام. عند تنفيذ هذا الإجراء، سيعمل جهاز الكمبيوتر بكفاءة أقل نظرًا لوجود حمل على المعالج.

كيفية تعطيل BitLocker

خدمة يمكن تعطيل BitLocker بطريقتين: تعليق BitLocker أو فك تشفير محرك الأقراص. إذا تم تعليق BitLocker، يبقى القرص مشفراًولكن لقراءة المعلومات الموجودة على الكمبيوتر، فإنه يستخدم مفتاح فك التشفير المخزن على القرص بتنسيق نص عادي. إذا تم فك تشفير القرص، فسيتم فك تشفير محتويات القرص بالكامل.
تعليق تشفير محرك BitLocker – هذه طريقة مؤقتة لتعطيل حماية BitLockerبدون فك تشفير القرص النظام المثبتويندوز (قرص نظام التشغيل). قم بإيقاف BitLocker مؤقتًا إذا كنت بحاجة إلى تحديث نظام الإدخال/الإخراج الأساسي (BIOS) للكمبيوتر الخاص بك أو ملفات بدء التشغيل. وهذا يمنع BitLocker من قفل محرك الأقراص ويساعد على تجنب عملية فك التشفير الطويلة. عند اكتمال التحديث وإعادة تشغيل الكمبيوتر، انقر فوق "نعم". استعادة الحماية.
يمكنك فقط تعليق BitLocker على محركات أقراص نظام التشغيل. لتعطيل Bitlocker على محرك أقراص ثابت (مثل محرك أقراص ثابت داخلي) أو محرك أقراص قابل للإزالة (مثل محرك أقراص ثابت خارجي أو محرك أقراص USB محمول)، يجب عليك فك تشفير محرك الأقراص.
إن فك تشفير محرك أقراص نظام التشغيل يعني أن BitLocker سيتوقف عن حماية جهاز الكمبيوتر الخاص بك وقد يستغرق بعض الوقت.
قم بتعليق BitLocker وفك تشفير محرك الأقراص
- افتح تشفير محرك BitLocker.
- قم بتنفيذ أحد الإجراءات التالية:
- الى مؤقتا تعليق BitLocker، اضغط الزر وقفة الحماية، انقر فوق نعم.
- لإيقاف تشغيل BitLocker وفك تشفير محرك الأقراصحدد إيقاف تشغيل BitLocker، وانقر فوق الزر فك تشفير القرص.
ملحوظةملاحظة: إذا كان جهاز الكمبيوتر الخاص بك جزءًا من مجال، فيمكن للمسؤول التحكم في بعض ميزات وإعدادات BitLocker.
لا أحد يتفاجأ على الإطلاق بحقيقة أنه يمكن تخزين المعلومات الشخصية البحتة أو بيانات الشركة ذات القيمة العالية على جهاز كمبيوتر شخصي. ومن غير المرغوب فيه أن تقع هذه المعلومات في أيدي أطراف ثالثة يمكنها استخدامها، مما يتسبب في ذلك مشاكل خطيرةمن مالك جهاز كمبيوتر سابق.
اعتمادًا على الظروف، يمكن تنشيط Bitlocker أو إلغاء تنشيطه.
ولهذا السبب يعبر العديد من المستخدمين عن رغبتهم في اتخاذ بعض الإجراءات التي تهدف إلى تقييد الوصول إلى جميع الملفات المخزنة على الكمبيوتر. مثل هذا الإجراء موجود بالفعل. بعد إجراء عمليات معالجة معينة، لن يتمكن أي شخص خارجي، دون معرفة كلمة المرور أو مفتاح استعادتها، من الوصول إلى المستندات.
يمكنك حماية المعلومات المهمة من الوصول إليها من قبل أطراف ثالثة عن طريق تشفير محرك الأقراص الخاص بك باستخدام Bitlocker. تساعد مثل هذه الإجراءات على ضمان السرية الكاملة للمستندات، ليس فقط على جهاز كمبيوتر معين، ولكن أيضًا في حالة قيام شخص ما بذلك الأقراص الصلبةاستخراجها وإدراجها في جهاز كمبيوتر شخصي آخر.
خوارزمية لتمكين وتعطيل الوظيفة
يعمل تشفير القرص باستخدام Bitlocker على أنظمة التشغيل Windows 7 و8 و10، ولكن ليس كل الإصدارات. من المفترض أن اللوحة الأم المجهزة بالكمبيوتر المحدد الذي يريد المستخدم إجراء التشفير عليه، يجب أن تحتوي على وحدة TPM.
نصيحة. لا تنزعج إذا كنت تعرف على وجه اليقين أنه لا توجد مثل هذه الوحدة الخاصة على اللوحة الأم. هناك بعض الحيل التي تسمح لك "بتجاهل" مثل هذا المطلب وبالتالي التثبيت بدون مثل هذه الوحدة.
قبل أن تبدأ عملية تشفير جميع الملفات، من المهم ملاحظة أن هذا الإجراء طويل جدًا. من الصعب تحديد مقدار محدد من الوقت مقدمًا. كل هذا يتوقف على مقدار المعلومات الموجودة على القرص الصلب. أثناء عملية التشفير، سيستمر نظام التشغيل Windows 10 في العمل، ولكن من غير المرجح أن يكون قادرًا على إرضائك بأدائه، حيث سيتم تقليل مؤشر الأداء بشكل كبير.
تفعيل الميزة
إذا تم تثبيت نظام التشغيل Windows 10 على جهاز الكمبيوتر الخاص بك، ولديك رغبة نشطة في تمكين تشفير البيانات، فاستخدم نصائحنا حتى لا تنجح فقط، ولكن أيضًا طريقة تحقيق هذه الرغبة ليست صعبة. في البداية، ابحث عن مفتاح "Win" على لوحة المفاتيح، وأحيانًا يكون مصحوبًا برمز Windows، واضغط عليه باستمرار، ثم اضغط باستمرار على المفتاح "R" في نفس الوقت. يؤدي الضغط على هذين المفتاحين في نفس الوقت إلى فتح نافذة التشغيل.

في النافذة التي تفتح، ستجد سطرًا فارغًا ستحتاج فيه إلى إدخال "gpedit.msc". بعد النقر على زر "موافق"، سيتم فتح نافذة جديدة "محرر سياسة المجموعة المحلية". في هذه النافذة لدينا طريق قصير لنقطعه.
على الجانب الأيسر من النافذة، ابحث عن السطر "تكوين الكمبيوتر" وانقر عليه فورًا، في القائمة الفرعية التي تفتح، ابحث عن "قوالب الإدارة"، ثم في القائمة الفرعية التالية التي تفتح، انتقل إلى الخيار الموجود أولاً في القائمة ويسمى "مكونات Windows".

حرك نظرك الآن إلى الجانب الأيمن من النافذة، وابحث عن "Bitlocker Disk Encryption" بداخلها، ثم انقر نقرًا مزدوجًا لتنشيطه. سيتم الآن فتح قائمة جديدة، حيث يجب أن يكون هدفك التالي هو السطر "أقراص نظام التشغيل". انقر على هذا السطر أيضًا، كل ما عليك فعله هو إجراء انتقال آخر للاقتراب من النافذة حيث سيتم تكوين Bitlocker مباشرة، مما يسمح لك بتشغيله، وهو ما تريده بالضبط.
ابحث عن السطر "يسمح لك إعداد السياسة هذا بتكوين متطلبات المصادقة الإضافية عند بدء التشغيل"، وانقر نقرًا مزدوجًا لتوسيع هذا الإعداد. في النافذة المفتوحة، ستجد الكلمة المطلوبة "تمكين"، والتي ستجد بجوارها مربع اختيار، حيث تحتاج إلى وضع علامة محددة في شكل علامة موافقتك.

يوجد أسفل هذه النافذة قسم فرعي "المنصات"، حيث تحتاج إلى تحديد مربع الاختيار بجوار عرض استخدام BitLocker بدون وحدة خاصة. هذا مهم جدًا، خاصة إذا كان نظام التشغيل Windows 10 الخاص بك لا يحتوي على TPM.
اكتمل تكوين الوظيفة المطلوبة في هذه النافذة، لذا يمكنك إغلاقها. الآن حرك مؤشر الماوس فوق أيقونة "Windows"، فقط انقر بزر الماوس الأيمن عليها، مما سيسمح بظهور قائمة فرعية إضافية. ستجد فيه السطر "لوحة التحكم"، انتقل إليه، ثم إلى السطر التالي "تشفير قرص Bitlocker".

تأكد من الإشارة إلى المكان الذي تريد أن يحدث فيه التشفير. يمكن القيام بذلك على محركات الأقراص الثابتة والقابلة للإزالة. بعد تحديد الكائن المطلوب، انقر فوق الزر "تمكين Bitlocker".
الآن سيبدأ Windows 10 عملية تلقائية، مما يجذب انتباهك أحيانًا ويطالبك بتحديد رغباتك. بالطبع، من الأفضل عمل نسخة احتياطية قبل القيام بمثل هذه العملية. وإلا، إذا فقدت كلمة المرور ومفتاحها، فلن يتمكن حتى مالك الكمبيوتر من استعادة المعلومات.

بعد ذلك، ستبدأ عملية إعداد القرص للتشفير اللاحق. أثناء تشغيل هذه العملية، لا يُسمح لك بإيقاف تشغيل الكمبيوتر، لأن هذا الإجراء قد يتسبب في أضرار جسيمة لنظام التشغيل. بعد هذا الفشل، لن تتمكن ببساطة من تشغيل نظام التشغيل Windows 10 الخاص بك، لذلك بدلاً من التشفير، سيتعين عليك تثبيت نظام تشغيل جديد، مما يؤدي إلى إضاعة الوقت الإضافي.
بمجرد الانتهاء من إعداد القرص بنجاح، يبدأ الإعداد الفعلي للقرص للتشفير. سيُطلب منك إدخال كلمة مرور، والتي ستوفر لك إمكانية الوصول لاحقًا إلى الملفات المشفرة. سيُطلب منك أيضًا إنشاء وإدخال مفتاح الاسترداد. من الأفضل الاحتفاظ بكلا هذين المكونين المهمين في مكان آمن، ويفضل طباعته. من الغباء جدًا تخزين كلمة المرور ومفتاح الاسترداد على جهاز الكمبيوتر نفسه.
أثناء عملية التشفير، قد يسألك النظام عن الجزء الذي تريد تشفيره على وجه التحديد. من الأفضل إخضاع مساحة القرص بأكملها لهذا الإجراء، على الرغم من وجود خيار لتشفير المساحة المشغولة فقط.

كل ما تبقى هو تحديد خيار الإجراء مثل "وضع التشفير الجديد"، ثم تشغيل الفحص التلقائي لنظام التشغيل BitLocker. بعد ذلك، سيواصل النظام العملية بأمان، وبعد ذلك سيُطلب منك إعادة تشغيل جهاز الكمبيوتر الخاص بك. وبطبيعة الحال، تلبية هذا الشرط وإعادة التشغيل.
بعد الإطلاق التالي لنظام التشغيل Windows 10، سوف تكون مقتنعا بأن الوصول إلى المستندات دون إدخال كلمة مرور سيكون مستحيلا. ستستمر عملية التشفير، ويمكنك التحكم بها من خلال النقر على أيقونة BitLocker الموجودة في لوحة الإشعارات.
تعطيل الميزة
إذا لم تعد الملفات الموجودة على جهاز الكمبيوتر الخاص بك ذات أهمية كبيرة لسبب ما، ولا ترغب حقًا في إدخال كلمة مرور في كل مرة للوصول إليها، فإننا نقترح عليك ببساطة تعطيل وظيفة التشفير.
لتنفيذ مثل هذه الإجراءات، انتقل إلى لوحة الإشعارات، وابحث عن أيقونة BitLocker هناك، وانقر عليها. في أسفل النافذة المفتوحة ستجد السطر "Manage BitLocker"، انقر عليه.

سيطالبك النظام الآن باختيار الإجراء المفضل لك:
- أرشفة مفتاح الاسترداد؛
- تغيير كلمة المرور للوصول إلى الملفات المشفرة؛
- إزالة كلمة المرور المحددة مسبقًا؛
- تعطيل بيتلوكر.
بالطبع، إذا قررت تعطيل BitLocker، فيجب عليك اختيار الخيار الأخير المعروض. ستظهر نافذة جديدة على الشاشة على الفور، حيث سيرغب النظام في التأكد من أنك تريد حقًا تعطيل وظيفة التشفير.
انتباه. بمجرد النقر على زر "تعطيل BitLocker"، ستبدأ عملية فك التشفير على الفور. لسوء الحظ، لا تتميز هذه العملية بالسرعة العالية، لذلك سيتعين عليك بالتأكيد إعداد نفسك لبعض الوقت، حيث سيتعين عليك الانتظار ببساطة.
بالطبع، إذا كنت بحاجة إلى استخدام جهاز كمبيوتر في هذه اللحظة، فيمكنك تحمله، لا يوجد حظر قاطع على ذلك. ومع ذلك، يجب أن تعد نفسك لحقيقة أن أداء جهاز الكمبيوتر في هذه اللحظة قد يكون منخفضًا للغاية. ليس من الصعب فهم سبب هذا البطء، لأن نظام التشغيل عليه فتح كمية هائلة من المعلومات.
لذلك، إذا كنت ترغب في تشفير أو فك تشفير الملفات الموجودة على جهاز الكمبيوتر الخاص بك، فأنت بحاجة فقط إلى قراءة توصياتنا، ثم قم بتنفيذ كل خطوة من خطوات الخوارزمية المشار إليها دون تسرع، وعند الانتهاء، ابتهج بالنتيجة التي تم تحقيقها.
BitLocker هي وظيفة تشفير قرص مدمجة في أنظمة التشغيل Windows 7 و8 وWindows 10، بدءًا من الإصدارات الاحترافية، والتي تتيح لك تشفير البيانات بشكل آمن على محركات الأقراص الثابتة ومحركات أقراص الحالة الصلبة - محركات النظام وليس، وكذلك على محركات الأقراص القابلة للإزالة.
لتتمكن من تشفير محرك أقراص النظام باستخدام BitLocker بدون TPM، تحتاج فقط إلى تغيير إعداد واحد في Windows Local Group Policy Editor.

بعد ذلك، يمكنك استخدام تشفير القرص دون ظهور رسائل خطأ: ما عليك سوى تحديد قرص النظام في Explorer، والنقر بزر الماوس الأيمن عليه وتحديد عنصر قائمة السياق "Enable BitLocker"، ثم اتبع تعليمات معالج التشفير. يمكنك أيضًا القيام بذلك في "لوحة التحكم" - "تشفير محرك BitLocker".
يمكنك إما تعيين كلمة مرور للوصول إلى محرك الأقراص المشفر، أو إنشاء جهاز USB (محرك أقراص محمول) سيتم استخدامه كمفتاح.

ملاحظة: أثناء تشفير القرص في نظامي التشغيل Windows 10 و8، سيُطلب منك حفظ البيانات لفك التشفير، بما في ذلك البيانات الموجودة في جهازك. حسابمايكروسوفت. إذا قمت بتكوينه بشكل صحيح، أوصي بالقيام بذلك - من تجربتي الخاصة في استخدام BitLocker، قد يكون رمز استعادة الوصول إلى القرص من الحساب في حالة حدوث مشكلات هو الطريقة الوحيدة لعدم فقدان بياناتك.