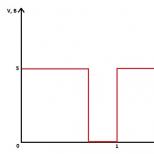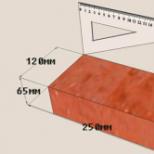كيفية تنظيف نظام الكمبيوتر الخاص بك. كيف تنظف حاسوبك بالكامل؟ كيفية تنظيف القرص الصلب الخاص بك بشكل كامل. عند إزالة البرامج من جهاز الكمبيوتر الخاص بك، يبقى الكثير من القمامة في التسجيل
وهذه المرة سأخبرك بكيفية إزالة النفايات من الكمبيوتر يدويًا بنفسك باستخدام أدوات وبرامج Windows.
1. أين يتم تخزين القمامة في أنظمة التشغيل؟
في نظام التشغيل Windows XP
ندخل ونحذف كل شيء في المجلدات: مؤقت ملفات ويندوز:
- C:\المستندات والإعدادات\اسم المستخدم\الإعدادات المحلية\التاريخ
- جيم:\ويندوز\درجة الحرارة
- C:\المستندات والإعدادات\اسم المستخدم\الإعدادات المحلية\درجة الحرارة
- C:\المستندات والإعدادات\المستخدم الافتراضي\الإعدادات المحلية\التاريخ
لنظام التشغيل Windows 7 و 8
ملفات ويندوز المؤقتة:
- جيم:\ويندوز\درجة الحرارة
- C:\المستخدمين\اسم المستخدم\AppData\Local\Temp
- C:\المستخدمين\جميع المستخدمين\TEMP
- C:\المستخدمين\جميع المستخدمين\TEMP
- C:\Users\Default\AppData\Local\Temp
مخبأ المتصفح
ذاكرة التخزين المؤقت للأوبرا:
- C:\المستخدمين\اسم المستخدم\AppData\Local\Opera\Opera\cache\
مخبأ الوحل:
- C:\Users\username\AppData\Local\Mozilla\Firefox\Profiles\folder\Cache
جوجل كروم ذاكرة التخزين المؤقت:
- C:\المستخدمين\اسم المستخدم\AppData\Local\Bromium\بيانات المستخدم\Default\Cache
- C:\Users\User\AppData\Local\Google\Chrome\User Data\Default\Cache
أو أدخله في العنوان الكروم: // الإصدار/وانظر المسار إلى الملف الشخصي. سيكون هناك مجلد هناك مخبأ
ملفات الإنترنت المؤقتة:
- C:\Users\username\AppData\Local\Microsoft\Windows\Temporary Internet Files\
الوثائق الأخيرة:
- C:\Users\username\AppData\Roaming\Microsoft\Windows\Recent\
قد تكون بعض المجلدات مخفية عن أعين المتطفلين. لتظهر لهم أنك بحاجة.
2. تنظيف القرص من الملفات المؤقتة وغير المستخدمة باستخدام
أداة تنظيف القرص القياسية
1. انتقل إلى "ابدأ" -> "كافة البرامج" -> "البرامج الملحقة" -> "أدوات النظام" وقم بتشغيل برنامج "تنظيف القرص".
2. حدد القرص المراد تنظيفه:
ستبدأ عملية فحص القرص...
3. سيتم فتح نافذة تحتوي على معلومات حول مقدار المساحة التي تشغلها الملفات المؤقتة:

حدد المربعات المجاورة للأقسام التي تريد مسحها وانقر فوق "موافق".
4. لكن هذا ليس كل شيء. إذا قمت بتثبيت Windows 7 ليس على قرص فارغ، ولكن فوق نظام تشغيل مثبت مسبقًا، فمن المحتمل أن يكون لديك مجلدات تستهلك مساحة كبيرة مثل Windows.old أو $WINDOWS.~Q.
بالإضافة إلى ذلك، قد يكون من المنطقي حذف نقاط تفتيش استعادة النظام (باستثناء النقطة الأخيرة). لإجراء هذه العملية، كرر الخطوات من 1 إلى 3، ولكن هذه المرة انقر فوق "تنظيف ملفات النظام":

5. بعد الإجراء الموضح في الخطوة 2، سيتم فتح نفس النافذة، ولكن ستظهر علامة التبويب "خيارات متقدمة" في الأعلى. إذهب إليها.

ضمن استعادة النظام والنسخ الاحتياطية، انقر فوق تنظيف.
3. ملفات pagefile.sys وhiberfil.sys
توجد الملفات في جذر قرص النظام وتشغل مساحة كبيرة جدًا.
1. ملف pagefile.sys هو ملف مبادلة النظام(ذاكرة افتراضية). لا يمكنك حذفه (لا ينصح بتقليله أيضًا)، ولكن يمكنك، بل وتحتاج، إلى نقله إلى قرص آخر.
يتم ذلك بكل بساطة، افتح "لوحة التحكم - النظام والأمان - النظام"، وحدد "إعدادات النظام المتقدمة" في قسم "الأداء"، وانقر فوق "خيارات"، وانتقل إلى علامة التبويب "خيارات متقدمة" (أو اضغط على مجموعة المفاتيح Win + R، سيتم فتح الأمر "تنفيذ" وهناك اكتب SystemPropertiesAdvanced) وفي قسم "الذاكرة الافتراضية" انقر فوق "تغيير". هناك يمكنك تحديد موقع ملف ترحيل الصفحات وحجمه (أوصي بترك "الحجم كما يحدده النظام").

4. إزالة البرامج غير الضرورية من القرص
طريقة جيدةلتحرير مساحة على القرص (وكمكافأة إضافية لزيادة أداء النظام)، قم بإزالة البرامج غير المستخدمة.

انتقل إلى لوحة التحكم وحدد "إلغاء تثبيت البرامج". ستظهر قائمة يمكنك من خلالها اختيار البرنامج. الذي تريد حذفه وانقر فوق "حذف".
5. إلغاء التجزئة
يتيح لك إلغاء تجزئة القرص الصلب، الذي يتم تنفيذه بواسطة برنامج إلغاء التجزئة، تنظيم محتويات المجموعات، أي نقلها على القرص بحيث يتم وضع المجموعات التي تحتوي على نفس الملف بالتتابع، ويتم دمج المجموعات الفارغة.
ويؤدي ذلك إلى زيادة سرعة الوصول إلى الملفات، وبالتالي إلى زيادة طفيفة في سرعة الكمبيوتر، والتي عندما مستوى عاليمكن أن تكون تجزئة القرص ملحوظة تمامًا. يوجد برنامج إلغاء تجزئة القرص القياسي في: ابدأ>كافة البرامج>قياسي>الأدوات المساعدة>أداة إلغاء تجزئة القرص.

وهذا هو ما يبدو البرنامج. يمكنك من خلالها تحليل القرص، حيث سيعرض البرنامج رسمًا تخطيطيًا لتجزئة القرص ويخبرك ما إذا كنت بحاجة إلى إلغاء التجزئة أم لا. يمكنك أيضًا تعيين جدول زمني لإلغاء تجزئة القرص. هذا برنامج مدمج في نظام التشغيل Windows، وهناك أيضًا برامج منفصلة لإلغاء تجزئة القرص، على سبيل المثال يمكنك تنزيلها هنا:

واجهته أيضًا بسيطة جدًا.

فيما يلي مزاياه مقارنة بالبرنامج القياسي:

- التحليل قبل إلغاء تجزئة القرص.
- قم بتحليل القرص قبل إلغاء التجزئة. بعد التحليل، يتم عرض مربع حوار مع رسم تخطيطي يوضح النسبة المئوية للملفات والمجلدات المجزأة الموجودة على القرص وتوصية لاتخاذ الإجراء.
- يوصى بإجراء التحليل بانتظام، وإلغاء التجزئة فقط بعد التوصيات المناسبة من برنامج إلغاء تجزئة القرص. يوصى بإجراء تحليل القرص مرة واحدة على الأقل في الأسبوع. إذا كانت الحاجة إلى إلغاء التجزئة نادرة، فيمكن زيادة الفاصل الزمني لتحليل القرص إلى شهر واحد.
- التحليل بعد إضافة عدد كبير من الملفات.
- بعد إضافة عدد كبير من الملفات أو المجلدات، قد تصبح الأقراص مجزأة بشكل مفرط، لذلك يوصى في مثل هذه الحالات بتحليلها.
- التحقق من وجود مساحة خالية على القرص تبلغ 15% على الأقل.
- لإلغاء التجزئة بشكل كامل وبشكل صحيح باستخدام أداة إلغاء تجزئة القرص، يجب أن يحتوي القرص على مساحة خالية تبلغ 15% على الأقل. تستخدم أداة إلغاء تجزئة القرص وحدة التخزين هذه كمنطقة لفرز أجزاء الملف. إذا كانت الكمية أقل من 15% من المساحة الحرة، فستقوم أداة إلغاء تجزئة القرص بإجراء إلغاء تجزئة جزئي فقط.
- لتحرير مساحة إضافية على القرص، احذف الملفات غير الضرورية أو انقلها إلى قرص آخر.
- إلغاء التجزئة بعد تثبيت البرنامج أو عمليات تثبيت ويندوز.
- إلغاء تجزئة محركات الأقراص بعد تثبيت البرنامج أو بعد إجراء تحديث أو تثبيت نظيف لنظام التشغيل Windows. غالبًا ما تصبح محركات الأقراص مجزأة بعد تثبيت البرنامج، لذا فإن تشغيل أداة إلغاء تجزئة القرص يمكن أن يساعد في ضمان ذلك أعلى أداءنظام الملفات.
- يوفر الوقت في إلغاء تجزئة القرص.
- يمكنك توفير القليل من الوقت اللازم لإلغاء التجزئة إذا قمت بإزالة الملفات غير المرغوب فيها من جهاز الكمبيوتر الخاص بك قبل بدء العملية، وكذلك استبعاد ملفات النظام pagefile.sys و hiberfil.sys من الاعتبار، والتي يستخدمها النظام كملفات مؤقتة ومخزنة مؤقتة و يتم إعادة إنشائها في بداية كل جلسة عمل لنظام التشغيل Windows.
6. قم بإزالة الأشياء غير الضرورية من بدء التشغيل
7. قم بإزالة كل ما هو غير ضروري من
حسنًا، أعتقد أنك تعرف بنفسك ما لا تحتاجه على سطح المكتب لديك. ويمكنك قراءة كيفية استخدامه. ، إجراء مهم جدًا، فلا تنساه!
محتوى
استخدام الكمبيوتر لفترة طويلة يؤثر على أدائه. بغض النظر عن مدى جودة أجهزتك، ستؤثر الملفات غير المرغوب فيها والبرامج غير الضرورية والغبار على تشغيل جهاز الكمبيوتر الخاص بك، لذلك سيتعين على الجميع تنظيفه. إذا كان جهاز الكمبيوتر الخاص بك بطيئًا، فكيفية تنظيفه بعدة طرق موضحة أدناه.
لماذا يتباطأ جهاز الكمبيوتر الخاص بي؟
عند شراء جهاز كمبيوتر محمول أو كمبيوتر شخصي جديد، يكون من دواعي سروري دائمًا العمل عليه: فكل شيء يفتح بسرعة، ويستجيب على الفور لإجراءاتك، ويتم تحميل التطبيقات في غضون ثوانٍ. بمرور الوقت، ستظهر العديد من الأسباب التي ستؤدي إلى تدهور أداء جهاز الكمبيوتر الخاص بك - سيبدأ في التباطؤ والتسخين وإعادة التشغيل بشكل دوري. يمكن أن يؤدي سبب واحد أو أكثر إلى هذه الحالة:
- تلوث الجسم: الغبار، الصوف، إلخ؛
- البرامج غير الضرورية تقوم بتحميل ذاكرة الوصول العشوائي (RAM) ؛
- ارتفاع درجة حرارة المعالج.
- يتم إبطاء نظام التشغيل Windows بسبب الفيروسات؛
- الملفات غير المرغوب فيها الموجودة على القرص الصلب لديك، والملفات غير المرغوب فيها.
ماذا تفعل إذا كان جهاز الكمبيوتر الخاص بك بطيئا
عندما تلاحظ أن جهاز الكمبيوتر الخاص بك أصبح أبطأ بشكل ملحوظ، يمكنك حل هذه المشكلة بطريقتين - تنظيفه بنفسك أو الاتصال بالفني. إذا كنت تعرف بالتأكيد أنه لا يمكنك التعامل معه، فمن الأفضل الاتصال بأخصائي، وإلا يمكنك استخدام الخيارات بشكل مستقل حول كيفية تنظيف جهاز الكمبيوتر الخاص بك حتى لا يتباطأ. تتمثل المهمة الأساسية للمستخدم في تحديد سبب خلل وبطء الكمبيوتر. سيعطيك هذا الاتجاه للعمل في:
- تنظيف من الفيروسات والملفات غير المرغوب فيها.
- تحسين التبريد.
- تنظيف الجسم وأجزائه.
- أقراص إلغاء التجزئة.
كيفية تنظيف جهاز الكمبيوتر الخاص بك من غير المرغوب فيه بنفسك

من أجل تخليص جهاز الكمبيوتر الخاص بك من الفرامل، تحتاج إلى تنظيفه من الحطام. للقيام بذلك، ستحتاج إلى مكنسة كهربائية جيدة مع وضع النفخ، وقطعة قماش للغبار ومجموعة من الأدوات المساعدة الخاصة تنظيف النوافذ. هذا الأخير هو الوحيد على نحو فعال، كيفية تنظيف جهاز الكمبيوتر الخاص بك من البرامج غير الضرورية، ولكن لا يزال يتعين عليك البدء بالتنظيف الفعلي المعتاد للحالة يدويًا.
تنظيف جهاز الكمبيوتر الخاص بك من الغبار
أولئك الذين يتساءلون عن كيفية تنظيف جهاز الكمبيوتر حتى لا يتباطأ يجب أن يبدأوا بفتح العلبة. إذا كنت تستخدم جهاز كمبيوتر سطح المكتب، فستحتاج إلى إزالة لوحة جانبية واحدة من وحدة النظام. في حالة الكمبيوتر المحمول، تحتاج إلى فك اللوحة الخلفيةتماما للوصول إلى أجزاء المعدات. هناك دائمًا كمية هائلة من الغبار المتطاير في جميع أنحاء الغرفة، وتمتصه مراوح نظام التبريد، وتتراكم على المشعات وشفرات التبريد واللوحة. خذ قطعة قماش مبللة وقم بتحويل المكنسة الكهربائية إلى نفخ الهواء. انت تحتاج:
- قم بإيقاف تشغيل جهاز الكمبيوتر، وإيقاف تشغيله بالكامل (من الشبكة).
- امسح العناصر البلاستيكية والحديدية للعلبة بقطعة قماش، ولا تلمس الأجزاء (فهي تحتاج إلى قطعة قماش جافة).
- قم بتفجير جميع العناصر تمامًا باستخدام مكنسة كهربائية، وقم بمعالجة نظام التبريد الخاص بالمعالج وبطاقة الفيديو ومصدر الطاقة جيدًا. سيكون الخيار المثالي هو إزالة الأجزاء وتنظيفها جيدًا واحدة تلو الأخرى. يجب أن يتم ذلك فقط عندما تكون متأكدًا من قدرتك على إعادة تجميع كل شيء مرة أخرى، وإلا فاقتصر على عملية التطهير البسيطة.
لا يؤدي نظام التبريد المسدود وظائفه بنسبة 100٪، ولهذا السبب ترتفع درجة حرارة مكونات الكمبيوتر وتبدأ في التباطؤ في التطبيقات أو الألعاب أو ببساطة عند العمل على جهاز كمبيوتر. هذا صحيح بشكل خاص إذا كان لديك نموذج قوي - جميع الأجزاء العلوية تصبح ساخنة جدًا. في بعض الحالات تكمن مشكلة السخونة الزائدة في المعجون الحراري الجاف الموجود على شريحة المعالج. في مثل هذه الحالات، تحتاج إلى إزالته، ومسح المعجون القديم وتطبيق طبقة جديدة.
إزالة الفيروسات
السبب الأكثر شيوعًا لبدء تباطؤ جهاز الكمبيوتر هو الفيروسات. من السهل التقاطها على الإنترنت مع مثبتات البرامج - في بعض الأحيان يتم إخفاءها كملفات تورنت، ولا يمكن التعرف عليها على الفور: تبدأ الإعلانات المزعجة واللافتات والبرامج غير الضرورية في الظهور عند بدء تشغيل النظام. تعليمات حول كيفية تنظيف جهاز الكمبيوتر الخاص بك بشكل صحيح حتى لا يبطئ:
- قم بشراء برنامج مكافحة فيروسات مرخص أو قم بتنزيل الأداة المساعدة DR المجانية. علاج الويب. للعثور عليه، انتقل إلى قسم "التنزيل" على الموقع الرسمي للمطور.
- بعد ذلك، سننظر في عملية التنظيف باستخدام الأداة المساعدة Cureit. عند التثبيت، وافق على جميع نقاط قواعد الاستخدام.
- افتح البرنامج وانقر على زر "تشغيل الفحص" - سيبدأ فحص جهاز الكمبيوتر الخاص بك.
- يمكن أن يستغرق هذا الإجراء الكثير من الوقت (حسب حجم القرص الصلب). عند الانتهاء، ستظهر معلومات مفصلة عن الملفات الضارة التي تم العثور عليها.
- انقر على زر "نزع السلاح" البرتقالي الكبير.
- بعد إزالة الفيروسات، سيتم إعادة تشغيل جهاز الكمبيوتر.

إزالة البرامج غير الضرورية
الخطوة التالية لجعل جهاز الكمبيوتر الخاص بك سريعًا مرة أخرى هي تنظيف الكمبيوتر المحمول من البرامج والملفات غير الضرورية. تعمل بعض التطبيقات في الخلفية، وينتهي الأمر عند بدء التشغيل. يؤدي هذا إلى تحميل ذاكرة الوصول العشوائي (RAM)، وهو أمر ملحوظ بشكل خاص إذا لم يكن لديك الكثير منها (4 جيجابايت). وفي الوقت نفسه، لا يتم استخدام نصف هذه البرامج، فهي ببساطة معلقة في مدير المهام، وتستهلك بعض الموارد. يمكنك إزالتها على النحو التالي:
- انقر على "ابدأ".
- انتقل إلى قسم "لوحة التحكم" وابحث عن قسم "إضافة أو إزالة البرامج".
- سترى قائمة بالتطبيقات المثبتة على جهاز الكمبيوتر الخاص بك. ابحث عن تلك التي لا تستخدمها أو لم تقم بتثبيتها بنفسك وقم بإزالتها.
قم بتشغيل وظيفة تنظيف القرص المضمنة
أثناء العمل، غالبًا ما يقوم الأشخاص بتثبيت البرامج وتنزيل الملفات من الإنترنت وفي بعض الأحيان يقومون بإلغاء تثبيت الألعاب والتطبيقات بشكل غير صحيح. بعد هذه الإجراءات، من الضروري تنظيف النظام من الملفات غير المرغوب فيها المتبقية. يمكن القيام بذلك بطرق مختلفة، لكن المطورين قاموا بإنشاء أداة مدمجة في نظام التشغيل Windows تسمى Disk Cleanup. يقوم بتحليل الملفات الموجودة في سلة المحذوفات، والدليل المؤقت، وإزالة المجلدات الفارغة ومخلفات البرنامج. للتنشيط:
- انتقل إلى "جهاز الكمبيوتر".
- انقر بزر الماوس الأيمن على قسم القرص الصلب المطلوب.
- في القائمة، ابحث عن عنصر "الخصائص"، وانقر عليه.
- في النافذة التي تفتح، يوجد زر "تنظيف القرص"، قم بتأكيد الإجراء.
إلغاء تجزئة القرص الصلب الخاص بك
هذه وظيفة أخرى مدمجة في نظام التشغيل Windows، وهي عبارة عن خيار لكيفية تنظيف جهاز الكمبيوتر الخاص بك حتى لا يتباطأ. يحتوي القرص الصلب للكمبيوتر الشخصي على نظام فريد لتسجيل البيانات على شكل قطاعات. غالبًا ما يقوم المستخدمون بمسح الألعاب والبرامج وتثبيتها، وبالتالي يتم ملء القطاعات بشكل غير متساوٍ، مما يؤدي إلى تباطؤ النظام. لإلغاء تجزئة القرص، يجب عليك:
- انتقل إلى "جهاز الكمبيوتر" وانقر بزر الماوس الأيمن على قسم القرص الصلب المطلوب.
- انقر بزر الماوس الأيمن ثم انقر على "خصائص" في القائمة.
- انتقل إلى قسم "الخدمة".
- انقر فوق الزر "إلغاء التجزئة" أو "التحسين" (في الإصدار 10 من Windows).

تنظيف جهاز الكمبيوتر الخاص بك من الملفات غير الضرورية والمجلدات الفارغة
إذا لم تتمكن بنفسك من تحديد الملفات والمجلدات المطلوبة، والتي ليست كذلك، فستساعد البرامج الخاصة في تصحيح هذا الموقف. تقوم هذه البرامج بتحليل النظام والتسجيل ومحركات الأقراص الثابتة لديك وتعرض حذف عدد معين من الكائنات التي، في رأيها، ليست ذات قيمة. سنصف أدناه البرنامج المطلوب لتنظيف جهاز الكمبيوتر الخاص بك حتى لا يبطئ.
أفضل البرامج لتنظيف جهاز الكمبيوتر الخاص بك
لتنظيف جهاز الكمبيوتر، يستخدمون برامج مختلفة: على سبيل المثال، RegCleaner، Norton WinDoctor، ولكن الأفضل يعتبر CCleaner، الذي يحتوي على وظائف واسعة وواجهة تحكم بسيطة. للتنزيل، يمكنك الانتقال إلى الموقع الرسمي والنقر فوق الزر "تنزيل" (التسجيل غير مطلوب لهذا الغرض). قم بتثبيت البرنامج وتشغيله، ثم عليك القيام بما يلي:
- سترى علامة التبويب "مسح"، حيث يمكنك حذف ذاكرة التخزين المؤقت (الملفات المؤقتة) من المتصفح. في القائمة الموجودة على اليسار، يمكنك ضبط إعدادات البحث عن الكائنات التي تحتاج إلى التنظيف، ولكن من الأفضل ترك كل شيء كما هو. انقر فوق الزر "تحليل"، وسيتم العثور على جميع أنواع المستندات والنسخ "المكسورة" وما إلى ذلك. بمجرد اكتمال العملية، انقر فوق "مسح".
- بعد ذلك، يجب عليك تنظيف سجل النظام للتخلص من الأخطاء التي تسبب التباطؤ. انتقل إلى قسم "التسجيل" في القائمة اليسرى وانقر على زر "البحث عن المشاكل". سوف تجد الأداة المساعدة المستندات اللازمة، وتقدم تقريرًا كاملاً، وتعرض عمل نسخة احتياطية (الموافقة والحفظ). ثم انقر فوق الزر "إصلاح".
- ثم انتقل إلى علامة التبويب "الخدمة"، حيث تحتاج إلى تحديد قسم "بدء التشغيل". حدد جميع البرامج غير المألوفة لك وانقر فوق "إيقاف" بجوارها.
تقوم الأداة المساعدة بتنفيذ جميع الإجراءات تلقائيا، ولا تحتاج إلى تكوين أو إدخال أي شيء إضافي. هناك حاجة إلى نسخة احتياطية من السجل في حالة توقف بعض الوظائف عن العمل بعد تصحيحها بواسطة البرنامج. بعد هذا التنظيف لجهاز الكمبيوتر، يجب عليك إعادة تشغيله والتحقق من بدء تشغيل التطبيقات غير الضرورية التي تم إيقاف تشغيلها عند بدء التشغيل.
فيديو: كيفية تنظيف جهاز الكمبيوتر الخاص بك من الفيروسات والبرامج غير الضرورية
وجد خطأ فى النص؟ حدده، اضغط على Ctrl + Enter وسنقوم بإصلاح كل شيء!يناقش
كيفية تنظيف جهاز الكمبيوتر الخاص بك بنفسك حتى لا يبطئ، وذلك باستخدام البرامج ووظائف النظام المضمنة
كل واحد يتراكم كمية كبيرة من القمامة أثناء عمله. يتضمن ذلك ملفات دليل tmp، وإدخالات التسجيل التي تم إنشاؤها بواسطة البرامج ولكن لم يتم استخدامها، والسجلات، وكل هذا يساعد على تقليل سرعة الكمبيوتر. ستوفر هذه المقالة معلومات حول كيفية تسريع أوقات استجابة التطبيق وجعل العمل مع نظام التشغيل أكثر راحة.
إذا لم تقم بهذه الإجراءات بانتظام، فسوف تتباطأ سرعة فتح قوائم السياق والمجلدات وتشغيل البرامج. مكان خالعلى القرص الصلب سوف ينخفض طوال الوقت، الأمر الذي سيؤدي إلى تجميد أو حتى عدم القدرة على تحميل نظام التشغيل.
أدوات ويندوز المضمنة
يجب أن تبدأ قصة البرامج التي يمكنها تنظيف جهاز الكمبيوتر الخاص بك بالأداة المساعدة المضمنة. إنه يعمل بكفاءة أقل من منتجات الطرف الثالث. يجدر الانتباه إلى المستخدمين الذين نادرًا ما يعملون على جهاز كمبيوتر، وكذلك أولئك الذين ليس لديهم الحقوق أو القدرة على تثبيت البرامج. يتم تضمين الأداة بشكل افتراضي مع كافة الإصدارات الحديثة من Windows. لتشغيله على أي نظام تشغيل، ما عليك سوى إدخال السطر "cleanmgr" في حقل الإدخال في نافذة "Run". الآن كل ما تبقى هو النقر على "موافق". ستظهر نافذة الأداة المساعدة الرئيسية على الشاشة. يجب أن يشير إلى القسم الذي سيستمر البرنامج في العمل معه.
سيستمر تحليل الأقراص الصلبة لعدة دقائق. وتتأثر سرعته بحجم القرص الصلب، ونسبة إلغاء التجزئة، والوقت الذي انقضى منذ آخر مرة تم فيها إطلاق عملية مماثلة. عند انتهاء الفحص، ستوفر الأداة المساعدة تقريرًا سطحيًا وتطالبك بتحديد مجموعات من الملفات لحذفها. يوجد بجانب كل عنصر مربع اختيار، وفي مقابله مكتوب عدد الميجابايت من المعلومات المشغولة.
لتحديد المربعات بجانب أسماء جميع المجموعات. انقر فوق "موافق" وأكد نيتك. لإزالة المزيد من المعلومات غير الضرورية من أقسام الأقراص الصلبة، في نافذة الأداة المساعدة الرئيسية، تحتاج إلى النقر فوق الزر "تنظيف ملفات النظام". باستخدام الطريقة الموضحة أعلاه، لن تضطر إلى قضاء أكثر من 10 دقائق لإكمال جميع الخطوات. كما ذكرنا سابقًا، فإن أدوات Windows القياسية غير فعالة، مما يعني أنه أثناء الفحص، لم تجد الأداة المساعدة كل البيانات المهملة.

منتجات الطرف الثالث
أحد البرامج الأكثر شعبية لتحسين أداء جهاز الكمبيوتر هو CCleaner. يفضلها العديد من المستخدمين، حيث يمكنك استخدام هذه الأداة حرفيًا ببضع نقرات. واجهة التطبيق بسيطة وواضحة قدر الإمكان، لذلك حتى المستخدم عديم الخبرة لن يحتاج إلى دراسة الدليل المرجعي.
تثبيت
يعد CCleaner منتجًا مجانيًا تمامًا، لذا يجب عليك تنزيله فقط من المصدر الرسمي. بالإضافة إلى فرصة الحصول على احدث اصدارالمرافق، ستعرف على وجه اليقين أنك لن تصيب جهاز الكمبيوتر الخاص بك بفيروس. يتطلب البرنامج التثبيت قبل تنظيف الكمبيوتر. بعد بدء تشغيل برنامج التثبيت، سيحذر Windows المستخدم من خطورة الملفات القابلة للتنفيذ التي تم تنزيلها من شبكة الإنترنت العالمية. قم بما يلي:
- حدد "نعم".
- ستظهر نافذة على الشاشة. تحتاج فيه إلى تحديد اللغة المفضلة للاستخدام في الواجهة.
- بعد الضغط على "التالي"، ستكون الإعدادات الأولية متاحة للمستخدم. ستكون جميع المعلمات واضحة لأي مستخدم قام بتثبيت البرامج على نظام Windows مرة واحدة على الأقل.
- الآن كل ما تبقى هو النقر على "تثبيت" والانتظار حتى تكتمل العملية. التثبيت سريع. سوف يستغرق دقيقة أو دقيقتين.

كيفية تنظيف جهاز الكمبيوتر الخاص بك: حذف المستندات المؤقتة
يوجد في النافذة الرئيسية للبرنامج نقش "التنظيف". بعد النقر عليه، ستقوم الأداة المساعدة بإجراء تحليل، وظيفته مشابهة لتلك المنظمة في الأداة المدمجة. تشير الأعمدة الموجودة على اليسار إلى أسماء مجموعات الملفات التي سيتم حذفها لاحقًا. يتم فحص بعضها بشكل افتراضي. حدد المربعات بجوار الملفات غير الضرورية. انقر على "تحليل" وانتظر حتى يقوم التطبيق بجمع البيانات. يتأثر وقت إكمال الوظيفة بكمية البيانات المهملة الموجودة على النظام.
بعد المسح، ستظهر نافذة بها تقرير مفصل على الشاشة. يمكنك من خلاله عرض موقع جميع المستندات التي يتم حذفها وكمية البيانات التي يتم تحريرها. لتنظيف جهاز الكمبيوتر الخاص بك، انقر فوق الزر المناسب. لن يتم حذف الملفات المهمة لتشغيل نظام التشغيل. ومع ذلك، إذا كنت لا ترغب في التخلص من سجل المتصفح أو سجلات أخطاء Windows، فمن المفيد فحص التقرير أولاً ومراجعة أسماء المجموعات التي تم وضع علامة عليها بعناية.

تسجيل النظام
بشكل عام، تعتمد سرعة الكمبيوتر قليلاً على البيانات المهملة الموجودة في السجل. إلا أن الاضطراب فيه يؤثر سلباً على استقرار برامج معينة. يجب تنظيف الأقسام والسجلات عندما تبدأ الأدوات المساعدة التي تعمل بشكل طبيعي بالفشل فجأة. إذا كان من المستحيل تثبيت تطبيقات جديدة بسبب حدوث أخطاء أثناء عملية التثبيت، فمن المنطقي تحسين السجل:
- انقر على الأيقونة المسمى "التسجيل" في الجزء الأيسر من البرنامج.
- بدون إلغاء تحديد المربعات، انقر فوق "بحث".
- ستبدأ الأداة في المسح، والذي سيستغرق عدة دقائق.
- وبعد اكتماله، انقر على "إصلاح".
- سيعرض CCleaner إنشاء نسخة احتياطية من البيانات، والتي سيتم مسحها لاحقًا.
- بعد التحديد، ستظهر نافذة على الشاشة تحتوي على معلومات تفصيلية حول الأقسام والمفاتيح المراد حذفها. يوجد به زر "إصلاح"، والذي يجب عليك النقر عليه.

خدمة
يوفر قسم "الأدوات" في الأداة المساعدة CCleaner للمستخدم العديد من الأدوات لمعالجة إعدادات نظام التشغيل والتطبيقات المثبتة وأقسام القرص الصلب. الميزات الرئيسية لهذا القسم التي تستحق الاهتمام بها هي البرامج وإدارة إدخالات بدء التشغيل.
ويتضمن تلك التطبيقات التي تعمل إما مع Windows أو بعد تسجيل دخول المستخدم. يجب مسح بدء التشغيل من البرامج غير الضرورية أو التي نادراً ما تستخدم. من غير المحتمل أن تتمكن من تسريع جهاز الكمبيوتر الخاص بك باستخدام هذه الطريقة، ولكن سيتم تقليل وقت تحميل نظام التشغيل بشكل ملحوظ. تشبه وظيفة إلغاء تثبيت التطبيق تمامًا أداة Windows القياسية. تتمثل مزايا CCleaner في رؤية أكبر ووصول سريع إلى الوظائف.

ريفو إلغاء التثبيت
يختلف Revo Uninstaller عن معظم البرامج التي تهدف إلى إزالة البيانات المهملة من محرك الأقراص الثابتة بجهاز الكمبيوتر. في حين أن معظم الأدوات المساعدة تمحو البيانات المتراكمة بالفعل، فإن Revo Uninstaller يكافح أحد أسباب فوضى الكمبيوتر - إزالة البرامج بشكل غير صحيح. أثناء تشغيله، يراقب التطبيق نشاط البرامج، ويتذكر الملفات التي تم إنشاؤها بعد كل ملف محدد، وما هي البيانات التي تم كتابتها في السجل وتغييرها.
عن طريق إزالة برنامج باستخدام Revo Uninstaller، يمكن للمستخدم التأكد بنسبة 100% من عدم وجود أي حطام مرتبط به على الكمبيوتر. يتم أيضًا إلغاء تثبيت الأدوات المساعدة التي تم تثبيتها قبل تجهيزها بالتطبيق المعني دون ترك أي آثار. وهذا ممكن بفضل نظام التحليل المعقد المدمج. يحتاج المستخدم فقط إلى النقر فوق عنصر "إلغاء التثبيت"، وبعد المسح الضوئي، تحقق من جميع النقوش. سيتمكن أي شخص يحب التحكم الكامل في تشغيل البرامج من دراسة التقرير التفصيلي. يقوم بتسجيل كافة المسارات إلى الملفات وإعدادات التسجيل التي سيتم حذفها.
خاتمة
تذكر: تنظيف جهاز الكمبيوتر الخاص بك مرة واحدة لا يكفي. يتطلب Windows من أي إصدار خدمة منتظمة. كلما زاد عدد البرامج المثبتة في نظام التشغيل، كلما زاد العمل على جهاز الكمبيوتر، يجب أن تكون الصيانة أقل تكرارا.
هل تبحث عن طريقة لتنظيف القرص الصلب المزدحم المليء بالفيروسات؟ أو ربما تريد معرفة كيفية تنظيف جهاز الكمبيوتر الخاص بك جسديًا بحتًا؟ هذه المقالة سوف تساعدك في كلتا الحالتين. بكلمات بسيطة ومفهومة، سنخبرك بكيفية تنظيف جهاز الكمبيوتر الخاص بك - "البرامج" و"الأجهزة". بعد كل شيء، كما تعلمون، فإن الصيانة الدورية لنظام الكمبيوتر تعمل على تحسين أدائه وسرعته بشكل كبير. يتطلب تنظيف جهاز الكمبيوتر الخاص بك القليل من الجهد واستخدام برامج موثوقة مثل Reg-in-Out التي تؤدي المهمة بشكل موثوق.
خطوات
تنظيف جهاز الكمبيوتر الخاص بك تلقائيا
تنظيف القرص الصلب يدويًا
- يمكن لمستخدمي Internet Explorer من غير مستخدمي Windows حذف هذه الملفات عن طريق فتح قائمة "الأدوات" والنقر على "خيارات" واختيار البيانات التي يحتاجون إليها (أو بالأحرى ما لا يحتاجون إليه).
- في Firefox، يمكنك حذف الملفات المؤقتة وملفات تعريف الارتباط وذاكرة التخزين المؤقت عن طريق فتح القائمة وتحديد "الخيارات". ثم عليك الانتقال إلى علامة التبويب "خيارات متقدمة" وفتح علامة التبويب "الشبكة". ابحث عن السطر "محتوى الويب غير المتصل" وانقر على الزر "مسح" لحذف هذه البيانات.
- إذا كنت تعمل في Chrome، فأنت بحاجة إلى الضغط على تركيبة Ctrl+Shift+Delete، وبعد ذلك سيتم فتح علامة تبويب جديدة وستظهر قائمة بسيطة. حدد البيانات التي تريد حذفها، وحدد الفاصل الزمني، وعندما تكون راضيًا عن كل شيء، انقر فوق "مسح بيانات التصفح".
- إذا كنت تفضل المزيد... الطرق القديمة، فانقر على الزر الذي يحتوي على ثلاثة خطوط أفقية في الزاوية اليمنى العليا من المتصفح، وحدد "الإعدادات"، وقم بالتمرير لأسفل الصفحة، وابحث عن قسم "الخصوصية" وانقر على زر "مسح بيانات التصفح" الموجود أسفله.
- في Safari، يمكن مسح ذاكرة التخزين المؤقت من خلال الانتقال إلى قائمة "تحرير" وتحديد خيار "إفراغ ذاكرة التخزين المؤقت". سيطلب منك المتصفح تأكيد قرارك - تأكيد.
- إذا لم يكن لديك الوقت الكافي للتلاعب بكل هذا، فيمكنك تنزيل بعض البرامج التي تزيل بيانات المتصفح.
-
قم بإجراء فحص مكافحة الفيروسات.برنامج مكافحة الفيروسات القوي - أفضل طريقةحماية جهاز الكمبيوتر الخاص بك من تهديد فيروسات الكمبيوتر. للإختيار من مستخدمي ويندوزوMac، هناك عدد لا بأس به من برامج مكافحة الفيروسات المجانية التي تكاد تكون بنفس جودة نظيراتها المدفوعة. قم بتثبيتها والسماح لها بالعمل في الخلفية. ومع ذلك، يمكنك أيضًا تشغيلها يدويًا - بعد التثبيت، على سبيل المثال، أو إذا كنت تعتقد أنك مصاب بفيروس.
تشغيل برامج صيانة القرص الصلب.تقوم معظم أجهزة الكمبيوتر التي تم إنشاؤها في السنوات القليلة الماضية بتشغيل هذه البرامج تلقائيًا - ولكن هذا لا يمنعك من تشغيل العملية يدويًا وقتما تشاء. تتيح لك عملية إلغاء التجزئة "ترتيب الأمور" على محرك الأقراص الثابتة لديك عن طريق إعادة تنظيم الملفات بحيث يمكن الوصول إليها بشكل أسرع. ومن ناحية أخرى، يعد تنظيف القرص عملية مساعدة أخرى تعمل على إزالة النسخ والملفات المؤقتة غير المستخدمة، وبالتالي تحرير مساحة على محرك الأقراص الثابتة لديك.
إزالة البرامج غير الضرورية.إذا كنت تعمل ضمن نظام التشغيل Windows، فيمكنك إزالة البرامج غير الضرورية بسهولة وبساطة - لوحة التحكم أو "البرامج" أو "البرامج والميزات" أو "إضافة/إزالة البرامج" (في الإصدارات الجديدة والقديمة من Windows، على التوالي). بنقرة واحدة فقط، سيتم إزالة البرنامج بالكامل من جهاز الكمبيوتر الخاص بك. تعتبر طريقة حذف البرامج هذه هي الأمثل، لأنها تحذف أيضًا جميع الملفات المؤقتة المرتبطة بالبرنامج، والتي يمكن أن تكون موجودة في أي مكان.
عمل نسخة احتياطية للنظام.هل قمت بتنظيف جهاز الكمبيوتر الخاص بك؟ حان الوقت لعمل نسخة احتياطية - فقط في حالة حدوث شيء ما. تعمل العملية بشكل مختلف على نظامي التشغيل Windows وMac، ولكنها بشكل عام بسيطة جدًا.
قم بتحديث نظام التشغيل الخاص بك.يقوم نظام التشغيل Mac OS وWindows بإصدار تحديثات بانتظام لجعل النظام أكثر استقرارًا وأمانًا. علاوة على ذلك، فإن نظام التشغيل نفسه "يعرف" ملفات التحديث التي يحتاج إلى تنزيلها، مما يوفر عليك الكثير من الوقت. تتم تسمية البرامج التي تتعامل مع التحديثات بشكل واضح تمامًا (Windows Update وSoftware Update، على التوالي) ويتم تشغيلها وتشغيلها افتراضيًا في الخلفية. إذا قمت بتعطيل هذه البرامج أو ببساطة لا تعرف ما إذا كان جهاز الكمبيوتر الخاص بك محدثًا، فتحقق من كل شيء كما يلي:
حذف ملفات الانترنت.عندما تتصفح الإنترنت، يجمع متصفحك الكثير من الملفات، والتي، بمرور الوقت، تبدأ في تدهور النظام إلى حد ما، خاصة على أجهزة الكمبيوتر القديمة والأبطأ. أسهل طريقة لحذف هذه الملفات هي من خلال المتصفح نفسه. على سبيل المثال، يمكن لمستخدمي Internet Explorer الذين يستخدمون نظام التشغيل Windows حذف مثل هذه الملفات بالانتقال إلى لوحة التحكم وتحديد قائمة "خيارات الإنترنت" والنقر فوق الزر "حذف" الموجود في علامة التبويب "عام" تحت عنوان "سجل التصفح".
تنظيف مكونات الكمبيوتر
اجمع كل ما تحتاجه.لتنظيف جهاز الكمبيوتر الخاص بك بأمان وكفاءة، سوف تحتاج إلى بعض العناصر الرخيصة. لنفترض، علبة من الهواء المضغوط، ومسحات قطنية، ومنظف زجاج، بالإضافة إلى مفكات براغي (مسطحة الرأس وفيليبس)، ومناشف وماء.
قم بإيقاف تشغيل جهاز الكمبيوتر الخاص بك.ولا تقم بإيقاف تشغيله فحسب، بل افصله أيضًا عن الكهرباء تمامًا، بما في ذلك السلك الأسود السميك الذي يصل إلى مصدر الطاقة الموجود على اللوحة الخلفية. إذا كان لديك جهاز كمبيوتر محمول، قم بإيقاف تشغيله، وافصل جميع أسلاك الطاقة، وقم بإزالة مصدر الطاقة.
افتح علبة الكمبيوتر.بمرور الوقت، يمكن للغبار أن يسد ما يسمى. "المبردات" هي مراوح تعمل على تبريد جهاز الكمبيوتر، ولهذا السبب سيبدأ في التسخين ويعمل بشكل أسوأ. للتخلص من الغبار، ستحتاج إلى فتح علبة الكمبيوتر.